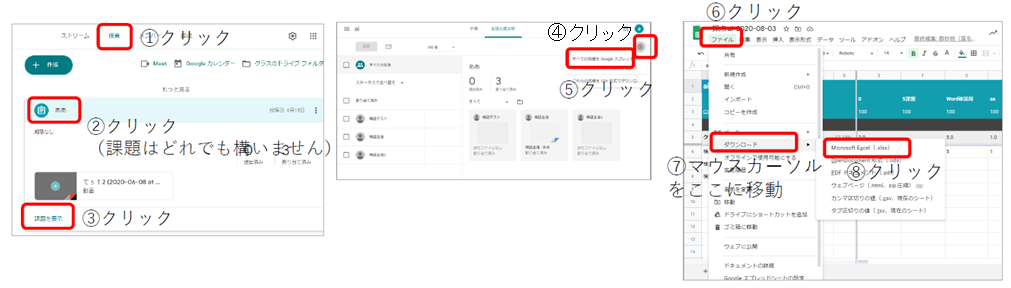ICTヘルプデスクに寄せられる教員向け よくある質問です。+の質問をクリックすると、-回答が表示されます。
こちらを読んでもわからない場合は、ICTヘルプデスク( help@mukogawa-u.ac.jp )までお問い合わせください。
■カテゴリー
Google Classroom
|
Google Forms
|
Google Meet
|
その他 |

◆Google Classroomについて◆

教員 Q.学生がClassroomからのメールに返信をしたが、教員に届いていない。

ヘルプデスク A.Classroom「ストリーム」に記載した内容は、登録している学生にメールで届きますが、学生がそのメールに返信しても、返信先が教員のメールアドレスとは全く違うため教員には届きません。
ただし、学生側にはエラーメールにならないため、返信したつもりになってしまいます。
これを踏まえて学生にはClassroomからくるメールに返信しないようにご指導ください。
※教員の連絡先をストリーム等で、授業の最初に学生に知らせておいてください。

教員 Q.課題でWordに書き込みして提出要にしたが、白紙で課題を出してくる学生がいる。ただし、本人はちゃんと書き込んだものを提出していると言っている。なぜ、白紙での提出になるのか。

ヘルプデスク A.Classroomの課題で、Wordを「各生徒にコピーを作成」で添付すると、学生1人1人に同じファイルが配られます。学生が添付ファイルを開いて直接書き込もうとしても、PC版ではWordファイルに直接上書きできません。
ただ、Googleドキュメントで編集することができるため、多くの学生はそちらで編集して保存してしまいますが、そのファイルはドライブ内にGoogleドキュメントで作成した別ファイルとして保存されます。
それに気づかず、Wordファイルに書き込んだものと思い、Classroomで「提出」した場合、Wordファイルは白紙のまま提出されます。
学生側はドライブ内に保存された別ファイルを添付しなおさなければならないことに、気づかないことが多いため、提出するファイルは必ず確認するようご指導ください。
教員側の対策として、以下の2点があります。
・「コピーを作成」を利用するとき、Googleドキュメントを利用してください。学生が編集してもGoogleドキュメントであれば別ファイルにはならず、直接編集できます。
・Wordを利用したい場合は「生徒はファイルを閲覧可能」で共有して、学生側はダウンロードして書き込みを行い、それを提出するようご指導ください。

教員 Q.Classroomで「お知らせ」「課題」「資料」の投稿を、次年度や違うクラスに再利用したい。

ヘルプデスク A.以下のHPを参考にしてください。
《Googleヘルプ》の「Classroomヘルプ:投稿を再利用する」
<注意点>
再利用の操作中に表示される[すべての添付ファイルの新しいコピーを作成する]のチェックボックスについて、投稿を別のクラスにコピーするものの、同じ添付ファイルに複数のクラスをリンクさせたくない場合は、チェックしてください。
チェックを外している状態であれば、例えばフォームの場合、前回の回答内容が全て残っている状態になりますので、ご注意ください。

教員 Q.学生が提出したファイルの内容が勝手に変更されるのはなぜか

ヘルプデスク A.学生が、課題として添付されたファイルに書き込んで、後程確認すると、書き込んだ内容がいつの間にか変更されているということがあります。
ほとんど、教員がファイルを添付する時に「生徒はファイルを編集可能」にしていることが原因です。「生徒はファイルを編集可能」でアップすると、そのクラスにいる学生全員で、その1つのファイルを上書きできることとなります。
これは1つのファイルを全員で編集してほしい場合に使用してください。
ファイルを配布して学生それぞれが書き込んで提出してさせたい場合は、「生徒はファイルを閲覧可能」にしてダウンロードして書き込んだものを提出させるか、GoogleドキュメントやGoogleスプレッドシートを利用して「各生徒にコピーを作成」でコピーを各生徒に配り、直接書き込んで提出させてください。

教員 Q.学期終了後、学生AがClassroomのクラスの「登録を解除」したため、教員側のクラスで、学生Aの成績が見られなくなった。どう対処すればよいか。

A. 登録解除状態の学生の成績は、再度同じクラスに登録することにより戻ります。
なお、運用の必要がなくなったクラスはアーカイブ化することをお勧めします。
■アーカイブ化されたクラスの特徴
・教員・学生は新しいお知らせや課題などを投稿・提出などができない
・学生は退出できない
・成績は出力できる
■アーカイブ方法
・Classroomにアクセス
・該当クラスの右上「縦点三つ」をクリック
・アーカイブをクリック
また、アーカイブ化されたクラスは、クラスの一覧に表示されません。
Classroomの左上「線三本」をクリックして下部の「アーカイブ化されたクラス」にアクセスすることにより表示されます。

教員 Q.学生から提出のあったレポートに、WEBからの引用がないか調べることができるか

A. Classroomの「独自性レポート」の機能により、確認ができます。
wikipediaからの文章をそのままコピー&ペーストの文章はほとんど場合、検出できます。
ただし、この機能はGoogleドキュメントでしか利用できず、Word・PDFでは動作しません。
以下の方法でお試しください。
・独自性レポートの使い方.pdf
・課題作成時に独自性レポートのチェックをつけ忘れた場合.pdf
・学生側から独自性を確認する方法.pdf

教員 Q.課題に期限をつける方法と、期限をつけると学生側にどう見えるか教えてほしい

A.教員が課題に期限をつけると、学生の画面で以下の情報を表示することができます。
・締め切りに近づいたら通知が受信できる
・カレンダーに締切日が表示される
・ToDoに期限が記載される
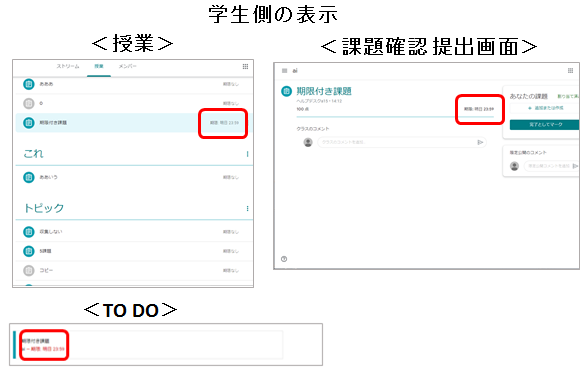
教員側は以下のとおりとなりますので、必要に応じて設定してください。
・期限をすぎても学生が提出すれば課題は受け取れる(受け取らない設定はできない)
・期限を過ぎた学生の提出は赤字で「期限後の提出」と表示される
・期限後の提出と表示されても、カテゴリー上は「提出済み」
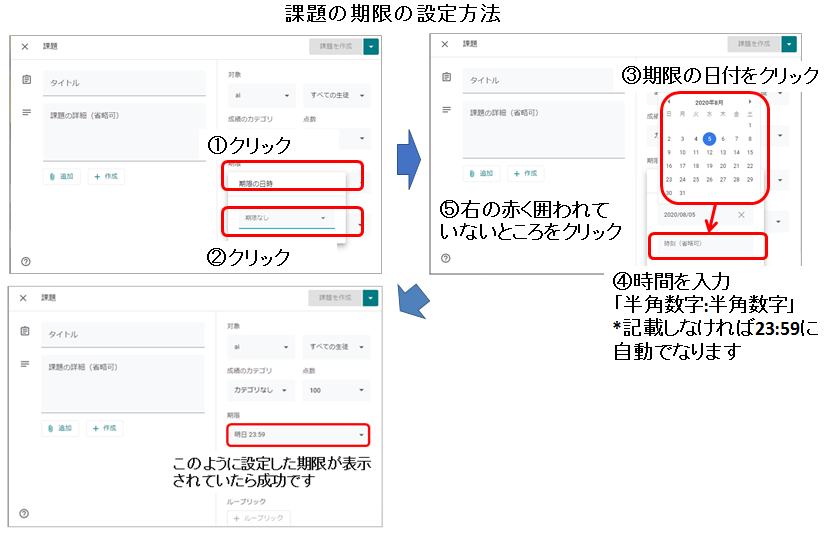

教員 Q.複数のクラスで同じ内容の授業を実施する場合、同じ資料や課題を使うことは可能か

A.同じ資料と課題を「再利用」していただくことは可能です。
同じ内容の課題を投稿する場合
・Classroomを開く
・該当のクラスを開く
・「授業」をクリック
・「+作成」をクリック
・「投稿を再利用」をクリック
・同じ内容の課題を投稿したクラスを選択する
・再利用したい課題を選択する
・すべての添付ファイルの新しいコピーを作成するにチェックを入れる
・「再利用」をクリック 課題の編集画面が開きます。
・期限等変更される場合は、適宜編集を加える。
※Googleフォームを用いてテストを行われる場合は、 「成績のインポート」がオンになっていることを確認してください。オフの場合はオンにしてください。
・課題を作成(予約投稿される場合はその右横の下向き三角をクリックして日時を設定)をクリック
「すべての添付ファイルの新しいコピーを作成するにチェックを入れる」にチェックを入れていない場合、 Googleフォームは先に課題を投稿したクラスで用いたフォームと同じものを使用するため、 回答が一つのフォームに2クラス分収集されます。ご注意ください。またコピーして作成されたフォームの設定も念のためご確認されることをおすすめいたします。
また、資料を再利用されたい場合も上記の操作と同様です。

教員 Q.Classroomへの課題は提出済みとなっているのに、マイドライブに入っていない

ヘルプデスク A.学生がOneDrive(マイクロソフト)等にデータを格納したものを、リンクで提出した場合は、課題はClassroomの画面上では提出済みになりますが、教員のマイドライブには格納されません。マイドライブから課題をチェックされる場合はご注意ください。

教員 Q.学生から、アップした動画が「この動画は処理中です。しばらくしてからもう一度ご確認ください」となって見ることができないと連絡がくる

ヘルプデスク A. <考えられる原因>
・動画ファイルをPCから直接Classroomにアップした
・動画ファイルのサイズが大きい
動画ファイルはGoogleドライブにアップ終了された後、Google側で再生できるように処理をします。この処理の時間は様々な要因により変化する為一概にはいえませんが、サイズの大きいファイルは時間がかかります。
<教員側の対処>
・小さい容量の動画の場合は、再度アップしなおして、再生できるようになったものに入れ替える
・大きなファイルは時間経過を待つ
<学生側の操作>
右上の点三つをクリックして「新しいウィンドウで開く」をすると再生できる可能性がある。
<重要>
サイズの大きな動画ファイルは同じファイルを複数、前もってGoogleドライブに保存し、再生できるようになっている動画を確認してからClassroomにアップしてください。
ほぼ同じ時間に保存したものでも、すぐ再生できるものもあれば、処理に時間がかかるものがあります。
再生できるようになるまで、数日、場合によっては数週間かかる場合もあります。

教員 Q.学生とのやりとりをするためのメールアドレスなど連絡先は、どこに掲載したらよいか

教員 A.Classroom「クラスで共有(お知らせ)」に記載していただくと、学生にわかりやすいです。
ICTヘルプデスクに教員の連絡先について問い合わせがあるため、できるだけ記載をお願いします。
◆Google Classroomについて◆

Q.学生がClassroomからのメールに返信をしたが、教員に届いていない。

A.Classroom「ストリーム」に記載した内容は、登録している学生にメールで届きますが、学生がそのメールに返信しても、返信先が教員のメールアドレスとは全く違うため教員には届きません。
ただし、学生側にはエラーメールにならないため、返信したつもりになってしまいます。
これを踏まえて学生にはClassroomからくるメールに返信しないようにご指導ください。
※教員の連絡先をストリーム等で、授業の最初に学生に知らせておいてください。

Q.課題でWordに書き込みして提出要にしたが、白紙で課題を出してくる学生がいる。ただし、本人はちゃんと書き込んだものを提出していると言っている。なぜ、白紙での提出になるのか。

A.Classroomの課題で、Wordを「各生徒にコピーを作成」で添付すると、学生1人1人に同じファイルが配られます。学生が添付ファイルを開いて直接書き込もうとしても、PC版ではWordファイルに直接上書きできません。
ただ、Googleドキュメントで編集することができるため、多くの学生はそちらで編集して保存してしまいますが、そのファイルはドライブ内にGoogleドキュメントで作成した別ファイルとして保存されます。
それに気づかず、Wordファイルに書き込んだものと思い、Classroomで「提出」した場合、Wordファイルは白紙のまま提出されます。
学生側はドライブ内に保存された別ファイルを添付しなおさなければならないことに、気づかないことが多いため、提出するファイルは必ず確認するようご指導ください。
教員側の対策として、以下の2点があります。
・「コピーを作成」を利用するとき、Googleドキュメントを利用してください。学生が編集してもGoogleドキュメントであれば別ファイルにはならず、直接編集できます。
・Wordを利用したい場合は「生徒はファイルを閲覧可能」で共有して、学生側はダウンロードして書き込みを行い、それを提出するようご指導ください。

Q.Classroomで「お知らせ」「課題」「資料」の投稿を、次年度や違うクラスに再利用したい。

A.以下のHPを参考にしてください。
《Googleヘルプ》の「Classroomヘルプ:投稿を再利用する」
<注意点>
再利用の操作中に表示される[すべての添付ファイルの新しいコピーを作成する]のチェックボックスについて、投稿を別のクラスにコピーするものの、同じ添付ファイルに複数のクラスをリンクさせたくない場合は、チェックしてください。
チェックを外している状態であれば、例えばフォームの場合、前回の回答内容が全て残っている状態になりますので、ご注意ください。

Q.学生が提出したファイルの内容が勝手に変更されるのはなぜか

A.学生が、課題として添付されたファイルに書き込んで、後程確認すると、書き込んだ内容がいつの間にか変更されているということがあります。
ほとんど、教員がファイルを添付する時に「生徒はファイルを編集可能」にしていることが原因です。「生徒はファイルを編集可能」でアップすると、そのクラスにいる学生全員で、その1つのファイルを上書きできることとなります。
これは1つのファイルを全員で編集してほしい場合に使用してください。
ファイルを配布して学生それぞれが書き込んで提出してさせたい場合は、「生徒はファイルを閲覧可能」にしてダウンロードして書き込んだものを提出させるか、GoogleドキュメントやGoogleスプレッドシートを利用して「各生徒にコピーを作成」でコピーを各生徒に配り、直接書き込んで提出させてください。

Q.学期終了後、学生AがClassroomのクラスの「登録を解除」したため、教員側のクラスで、学生Aの成績が見られなくなった。どう対処すればよいか。

A. 登録解除状態の学生の成績は、再度同じクラスに登録することにより戻ります。
なお、運用の必要がなくなったクラスはアーカイブ化することをお勧めします。
■アーカイブ化されたクラスの特徴
・教員・学生は新しいお知らせや課題などを投稿・提出などができない
・学生は退出できない
・成績は出力できる
■アーカイブ方法
・Classroomにアクセス
・該当クラスの右上「縦点三つ」をクリック
・アーカイブをクリック
また、アーカイブ化されたクラスは、クラスの一覧に表示されません。
Classroomの左上「線三本」をクリックして下部の「アーカイブ化されたクラス」にアクセスすることにより表示されます。

Q.学生から提出のあったレポートに、WEBからの引用がないか調べることができるか

A. Classroomの「独自性レポート」の機能により、確認ができます。
wikipediaからの文章をそのままコピー&ペーストの文章はほとんど場合、検出できます。
ただし、この機能はGoogleドキュメントでしか利用できず、Word・PDFでは動作しません。
以下の方法でお試しください。
・独自性レポートの使い方.pdf
・課題作成時に独自性レポートのチェックをつけ忘れた場合.pdf
・学生側から独自性を確認する方法.pdf

Q.課題に期限をつける方法と、期限をつけると学生側にどう見えるか教えてほしい

A.教員が課題に期限をつけると、学生の画面で以下の情報を表示することができます。
・締め切りに近づいたら通知が受信できる
・カレンダーに締切日が表示される
・ToDoに期限が記載される
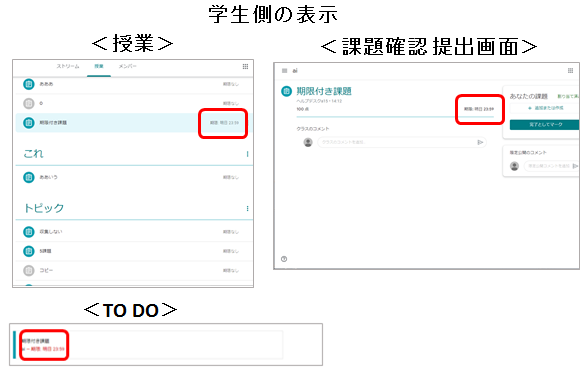
教員側は以下のとおりとなりますので、必要に応じて設定してください。
・期限をすぎても学生が提出すれば課題は受け取れる(受け取らない設定はできない)
・期限を過ぎた学生の提出は赤字で「期限後の提出」と表示される
・期限後の提出と表示されても、カテゴリー上は「提出済み」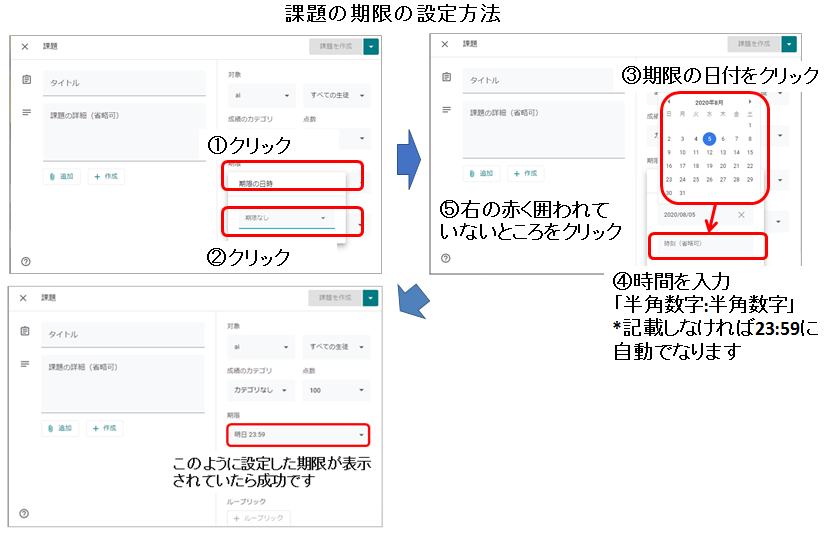

Q.複数のクラスで同じ内容の授業を実施する場合、同じ資料や課題を使うことは可能か

A.同じ資料と課題を「再利用」していただくことは可能です。
同じ内容の課題を投稿する場合
・Classroomを開く
・該当のクラスを開く
・「授業」をクリック
・「+作成」をクリック
・「投稿を再利用」をクリック
・同じ内容の課題を投稿したクラスを選択する
・再利用したい課題を選択する
・すべての添付ファイルの新しいコピーを作成するにチェックを入れる
・「再利用」をクリック 課題の編集画面が開きます。
・期限等変更される場合は、適宜編集を加える。
※Googleフォームを用いてテストを行われる場合は、 「成績のインポート」がオンになっていることを確認してください。オフの場合はオンにしてください。
・課題を作成(予約投稿される場合はその右横の下向き三角をクリックして日時を設定)をクリック
「すべての添付ファイルの新しいコピーを作成するにチェックを入れる」にチェックを入れていない場合、 Googleフォームは先に課題を投稿したクラスで用いたフォームと同じものを使用するため、 回答が一つのフォームに2クラス分収集されます。ご注意ください。またコピーして作成されたフォームの設定も念のためご確認されることをおすすめいたします。
また、資料を再利用されたい場合も上記の操作と同様です。

Q.Classroomへの課題は提出済みとなっているのに、マイドライブに入っていない

A.学生がOneDrive(マイクロソフト)等にデータを格納したものを、リンクで提出した場合は、課題はClassroomの画面上では提出済みになりますが、教員のマイドライブには格納されません。マイドライブから課題をチェックされる場合はご注意ください。

Q.学生から、アップした動画が「この動画は処理中です。しばらくしてからもう一度ご確認ください」となって見ることができないと連絡がくる

A. <考えられる原因>
・動画ファイルをPCから直接Classroomにアップした
・動画ファイルのサイズが大きい
動画ファイルはGoogleドライブにアップ終了された後、Google側で再生できるように処理をします。この処理の時間は様々な要因により変化する為一概にはいえませんが、サイズの大きいファイルは時間がかかります。
<教員側の対処>
・小さい容量の動画の場合は、再度アップしなおして、再生できるようになったものに入れ替える
・大きなファイルは時間経過を待つ
<学生側の操作>
右上の点三つをクリックして「新しいウィンドウで開く」をすると再生できる可能性がある。
<重要>
サイズの大きな動画ファイルは同じファイルを複数、前もってGoogleドライブに保存し、再生できるようになっている動画を確認してからClassroomにアップしてください。
ほぼ同じ時間に保存したものでも、すぐ再生できるものもあれば、処理に時間がかかるものがあります。
再生できるようになるまで、数日、場合によっては数週間かかる場合もあります。

Q.学生とのやりとりをするためのメールアドレスなど連絡先は、どこに掲載したらよいか

A.Classroom「クラスで共有(お知らせ)」に記載していただくと、学生にわかりやすいです。
ICTヘルプデスクに教員の連絡先について問い合わせがあるため、できるだけ記載をお願いします。

◆Google Formsについて◆

教員 Q.投稿後、Formsで選択項目に誤字があることが判明したので、途中で修正してもよいか

ヘルプデスク 自動採点設定をしていた場合、選択項目の文言を修正したら、想定通りに採点されないことがあります。
例)本能寺の変において、本能寺で襲撃された人物を以下の中から選択せよ
1:小田信長 → 織田信長
2:徳川家康
3:豊臣秀吉
上記の例では、正解を「1:小田信長」と設定した後、「1:織田信長」に修正したとします。
すると正答は「1:織田信長」に変更されることとなり、「1:小田信長」と回答していた人は、誤答となるため、できるだけ投稿後に選択項目を変更しないでください。
<対応策>
単一選択(ラジオボタン・プルダウン)は以下の対応が可能です。
※複数選択(チェックボックス)は不可
回答が出そろってから、以下のように項目を付け加えてください。
例)本能寺の変において、本能寺で襲撃された人物を以下の中から選択せよ
1:織田信長
2:徳川家康
3:豊臣秀吉
1:小田信長
「1:小田信長」の項目を増やし、これも正答にすることにより、「1:小田信長」「1:織田信長」どちらを選んだ学生も正答という扱いになります。
Classroomで採点結果をインポートしている場合、結果が変わったら、再度インポートを行って、変更後の点数を反映させてください。

教員 Q.学生に正解・採点結果をすぐには見せたくない

ヘルプデスク A.初期設定で成績の表示は「送信直後」になっているため、学生は回答後すぐに採点結果及び正解を確認できます。
学生にすぐに正解を伝えたくない場合は、以下の設定を行ってください。
 設定<テスト>
設定<テスト>
成績の表示内「確認後に手動で表示する」にチェックし、保存。

手動で表示するには、「回答」タブから「スコアの通知」をクリックすることで、学生にメールを送ることができます。


教員 Q.Classroomで「成績のインポート」が表示されない

ヘルプデスク A.「成績のインポート」を表示したい場合、フォーム作成時の条件は以下の通りです。
※クラスルームで課題を与える際は「テスト付きの課題」を選択してください。
・該当フォーム以外のファイルは添付していない(複数フォームでも不可)。
・ 設定内の以下の項目にチェック、またはオンにして保存する。
設定内の以下の項目にチェック、またはオンにして保存する。
<全般>
「メールアドレスを収集する」「武庫川女子大学と信頼できる組織のユーザーに限定する」「回答を一回に限定する」
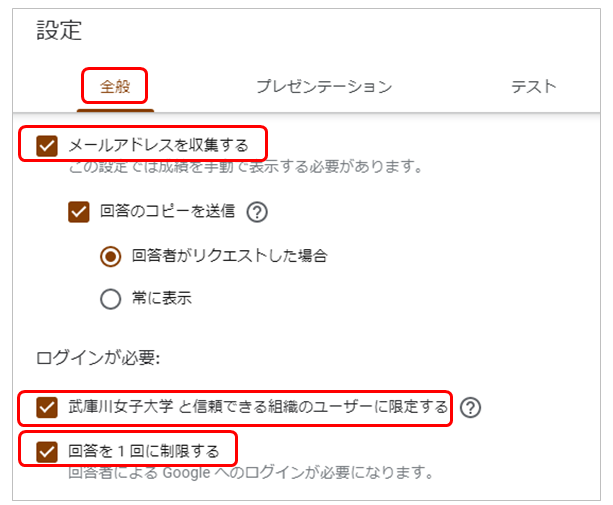
<テスト>
「テストにする」
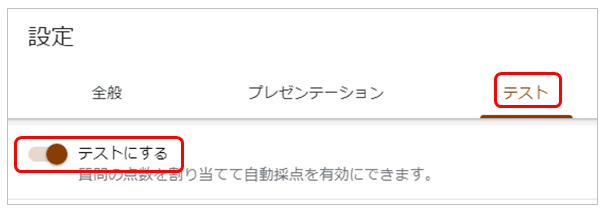

教員 Q.学生に回答させる時に、参考に資料等を見せたいが、フォームに添付することは可能か

ヘルプデスク A.フォーム内に画像、またはYouTube動画ならば貼り付け可能です。資料は画像等にしてフォーム内に添付してください。

教員 Q.Classroomの課題において学生がフォームを回答しているのに、Classroomでは提出済みにならない

ヘルプデスク A.課題を出す時に、該当のフォーム以外に複数のファイル添付していることが原因である可能性が高いです。学生がClassroomの出された課題のページから「完了としてマーク」をクリックすると「提出済み」になります。
なお、添付が該当フォームだけであれば、学生がフォームを回答すると「提出済み」となります。
学生はフォームを回答して自動で提出済みになる経験を行うと、自動でなるものと思い、Classroomでチェックしない傾向があります。
どうしても添付ファイルが必要である場合、フォーム送信後にClassroomで該当の課題で「完了としてマーク」を押すよう指導してください。ちなみに複数のフォームをひとつの課題に添付しても提出済みになりません。

教員 Q.他クラスの学生の回答が混ざってしまいます

ヘルプデスク A.同一のフォームを複数のクラスで使用している状態です。同一のフォームではなく、元のフォームをコピーして同じ内容の新しいフォームを作成し、それぞれのクラスで利用してください。
コピーした際、ファイル名は元ファイルの名前に「のコピー」となっています。ファイル名を変更しなければ混同してしまう方が多いようです。またファイル名が長いと後半部分は省略されて表示しません。
その為ファイル名の後ろではなく前方を変更すれば、判別しやすいです。

教員 Q.誰の回答かわからない

ヘルプデスク A.フォームは回答者の氏名の自動取得はできません。設問に記述式を利用して氏名入力を求めることによって、スプレッドシートに入力された氏名が記載されます。
なお、 設定で「アドレスを収集する」「武庫川女子大学と信頼できる組織のユーザーに限定する」この両方にチェックをいれると、スプレッドシートに回答者のmwu.jpアドレスが自動的に記載されます。mwu.jpアドレスは必ず「学籍番号@mwu.jp」であるため、学籍番号から回答者を確認できます。
設定で「アドレスを収集する」「武庫川女子大学と信頼できる組織のユーザーに限定する」この両方にチェックをいれると、スプレッドシートに回答者のmwu.jpアドレスが自動的に記載されます。mwu.jpアドレスは必ず「学籍番号@mwu.jp」であるため、学籍番号から回答者を確認できます。

教員 Q.回答の一覧が表示できない

ヘルプデスク A.スプレッドシートに全ての回答が表示されます。
表示方法 : 「回答」のタブへ移動 → 右上「緑の四角のアイコン」 → 「作成」
(PCやブラウザの設定次第で許可を求められることがありますので、その場合は許可してください。また、許可してもスプレッドシートが開かない場合、再度同じ操作を行ってください)
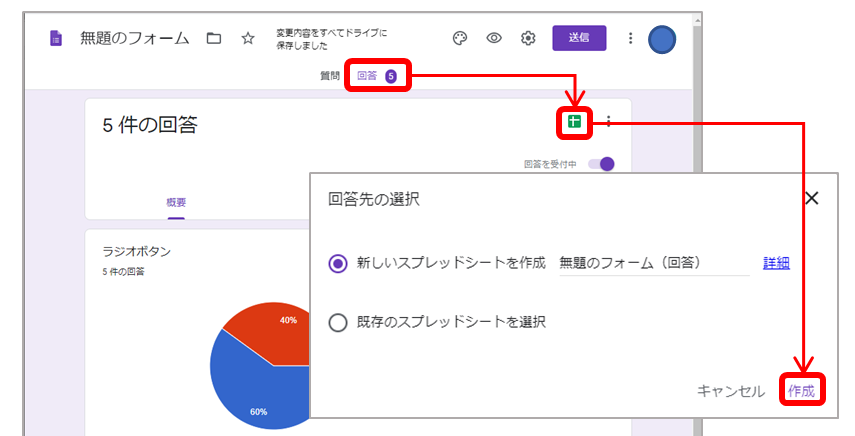
スプレッドシートは、フォームと同じ場所(フォルダやマイドライブ)に保存されています。
また、スプレッドシートには、新しい回答が入ると、その回答が追加表示されます。

教員 Q.「権限がありません」などと表示されてフォームが開かない

ヘルプデスク A.ブラウザでGoogleのページを開き現在のアカウントをログアウトして、mwu.jpアカウントでログインしてください。
PCではmwu.jpアカウントにログインしていない時、またはmwu.jpアカウントでログインしていても、他アカウントも同時にログインしていると発生します。
スマートフォンでアプリを利用していると、Classroomアプリではmwu.jpアカウントでログインしているものの、フォームを表示するブラウザでは別アカウントでログインしているときによく発生します。
また、武庫川女子大学関係者以外の不特定多数にアンケートを実施する場合は、
 設定<全般>
設定<全般>
「武庫川女子大学と信頼できる組織のユーザーに限定する」のチェックを外すと、mwu.jpアカウントにログインしなくともフォームが表示されます。
なお、このチェックを外した場合Classroomの課題との連携は動作しません。
◆Google Formsについて◆

Q.投稿後、Formsで選択項目に誤字があることが判明したので、途中で修正してもよいか

自動採点設定をしていた場合、選択項目の文言を修正したら、想定通りに採点されないことがあります。
例)本能寺の変において、本能寺で襲撃された人物を以下の中から選択せよ
1:小田信長 → 織田信長
2:徳川家康
3:豊臣秀吉
上記の例では、正解を「1:小田信長」と設定した後、「1:織田信長」に修正したとします。
すると正答は「1:織田信長」に変更されることとなり、「1:小田信長」と回答していた人は、誤答となるため、できるだけ投稿後に選択項目を変更しないでください。
<対応策>
単一選択(ラジオボタン・プルダウン)は以下の対応が可能です。
※複数選択(チェックボックス)は不可
回答が出そろってから、以下のように項目を付け加えてください。
例)本能寺の変において、本能寺で襲撃された人物を以下の中から選択せよ
1:織田信長
2:徳川家康
3:豊臣秀吉
1:小田信長
「1:小田信長」の項目を増やし、これも正答にすることにより、「1:小田信長」「1:織田信長」どちらを選んだ学生も正答という扱いになります。
Classroomで採点結果をインポートしている場合、結果が変わったら、再度インポートを行って、変更後の点数を反映させてください。

Q.学生に正解・採点結果をすぐには見せたくない

A.初期設定で成績の表示は「送信直後」になっているため、学生は回答後すぐに採点結果及び正解を確認できます。
学生にすぐに正解を伝えたくない場合は、以下の設定を行ってください。
 設定<テスト>
設定<テスト>
成績の表示内「確認後に手動で表示する」にチェックし、保存。

手動で表示するには、「回答」タブから「スコアの通知」をクリックすることで、学生にメールを送ることができます。


Q.Classroomで「成績のインポート」が表示されない

A.「成績のインポート」を表示したい場合、フォーム作成時の条件は以下の通りです。
※クラスルームで課題を与える際は「テスト付きの課題」を選択してください。
・該当フォーム以外のファイルは添付していない(複数フォームでも不可)。
・![]() 設定内の以下の項目にチェック、またはオンにして保存する。
設定内の以下の項目にチェック、またはオンにして保存する。
<全般>
「メールアドレスを収集する」「武庫川女子大学と信頼できる組織のユーザーに限定する」「回答を一回に限定する」
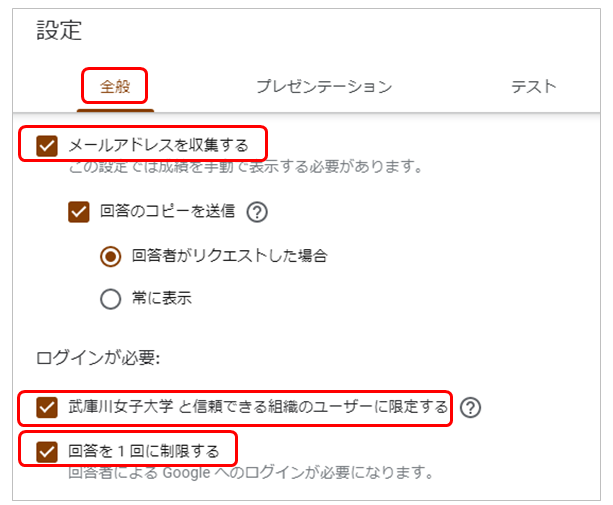
<テスト>
「テストにする」
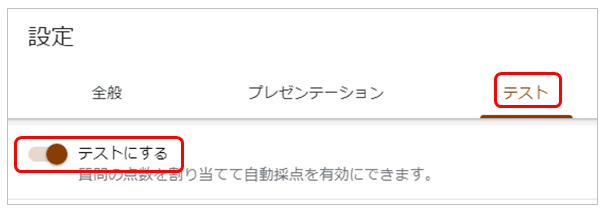

Q.学生に回答させる時に、参考に資料等を見せたいが、フォームに添付することは可能か

A.フォーム内に画像、またはYouTube動画ならば貼り付け可能です。資料は画像等にしてフォーム内に添付してください。

Q.Classroomの課題において学生がフォームを回答しているのに、Classroomでは提出済みにならない

A.課題を出す時に、該当のフォーム以外に複数のファイル添付していることが原因である可能性が高いです。学生がClassroomの出された課題のページから「完了としてマーク」をクリックすると「提出済み」になります。
なお、添付が該当フォームだけであれば、学生がフォームを回答すると「提出済み」となります。
学生はフォームを回答して自動で提出済みになる経験を行うと、自動でなるものと思い、Classroomでチェックしない傾向があります。
どうしても添付ファイルが必要である場合、フォーム送信後にClassroomで該当の課題で「完了としてマーク」を押すよう指導してください。ちなみに複数のフォームをひとつの課題に添付しても提出済みになりません。

Q.他クラスの学生の回答が混ざってしまいます

A.同一のフォームを複数のクラスで使用している状態です。同一のフォームではなく、元のフォームをコピーして同じ内容の新しいフォームを作成し、それぞれのクラスで利用してください。
コピーした際、ファイル名は元ファイルの名前に「のコピー」となっています。ファイル名を変更しなければ混同してしまう方が多いようです。またファイル名が長いと後半部分は省略されて表示しません。
その為ファイル名の後ろではなく前方を変更すれば、判別しやすいです。

Q.誰の回答かわからない

A.フォームは回答者の氏名の自動取得はできません。設問に記述式を利用して氏名入力を求めることによって、スプレッドシートに入力された氏名が記載されます。
なお、 設定で「アドレスを収集する」「武庫川女子大学と信頼できる組織のユーザーに限定する」この両方にチェックをいれると、スプレッドシートに回答者のmwu.jpアドレスが自動的に記載されます。mwu.jpアドレスは必ず「学籍番号@mwu.jp」であるため、学籍番号から回答者を確認できます。
設定で「アドレスを収集する」「武庫川女子大学と信頼できる組織のユーザーに限定する」この両方にチェックをいれると、スプレッドシートに回答者のmwu.jpアドレスが自動的に記載されます。mwu.jpアドレスは必ず「学籍番号@mwu.jp」であるため、学籍番号から回答者を確認できます。

Q.回答の一覧が表示できない

A.スプレッドシートに全ての回答が表示されます。
表示方法 : 「回答」のタブへ移動 → 右上「緑の四角のアイコン」 → 「作成」
(PCやブラウザの設定次第で許可を求められることがありますので、その場合は許可してください。また、許可してもスプレッドシートが開かない場合、再度同じ操作を行ってください)
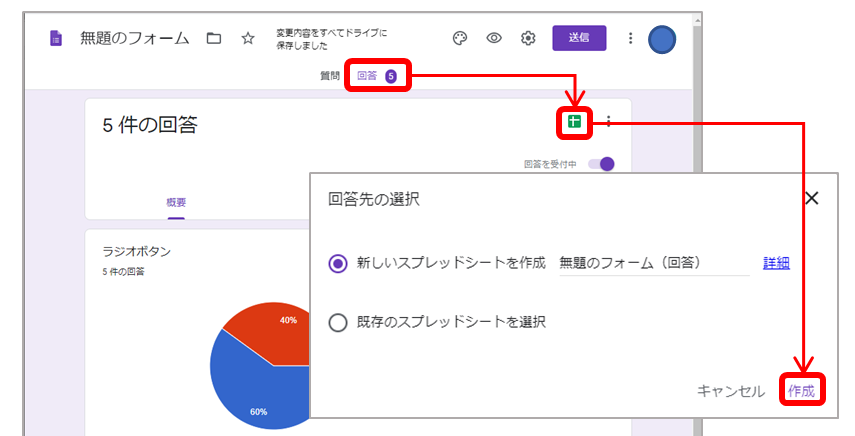
スプレッドシートは、フォームと同じ場所(フォルダやマイドライブ)に保存されています。
また、スプレッドシートには、新しい回答が入ると、その回答が追加表示されます。

Q.「権限がありません」などと表示されてフォームが開かない

A.ブラウザでGoogleのページを開き現在のアカウントをログアウトして、mwu.jpアカウントでログインしてください。
PCではmwu.jpアカウントにログインしていない時、またはmwu.jpアカウントでログインしていても、他アカウントも同時にログインしていると発生します。
スマートフォンでアプリを利用していると、Classroomアプリではmwu.jpアカウントでログインしているものの、フォームを表示するブラウザでは別アカウントでログインしているときによく発生します。
また、武庫川女子大学関係者以外の不特定多数にアンケートを実施する場合は、![]() 設定<全般>
設定<全般>
「武庫川女子大学と信頼できる組織のユーザーに限定する」のチェックを外すと、mwu.jpアカウントにログインしなくともフォームが表示されます。
なお、このチェックを外した場合Classroomの課題との連携は動作しません。

◆Google Meetについて◆

教員 Q.Meetで授業用の動画を録画していると、約7、8分でMeetが終了してしまう

ヘルプデスク A.1人でMeetを使用しているとMeetが終了してしまう場合、以下の設定をオフにしてください。
<対応方法>
下部の「 」をクリック
」をクリック

「設定」をクリック
「全般」をクリック
「参加者がいない場合は、通話から退出する」の設定をオフにしてください。

上記の設定を行うことで約7、8分でMeetが終了することはありません。

教員 Q.GoogleMeetのチャットの記録を残したい

ヘルプデスク A.チャットを保存されたい場合は、録画を行ってください。
録画中にチャット内で発言された内容が保存されます。
チャット文章は録画動画と同じフォルダに、SBVというファイル形式で保存されます。
PCでダウンロードしたい場合は、メモ帳などで開いてみてください。
<注意点>
・録画中に発言したチャットのみが保存されます(録画開始前・録画終了後の発言は含みません)
・録画を使用せずにチャットを保存する機能は、現在はありません
◆Google Meetについて◆

Q.Meetで授業用の動画を録画していると、約7、8分でMeetが終了してしまう

A.1人でMeetを使用しているとMeetが終了してしまう場合、以下の設定をオフにしてください。
<対応方法>
下部の「 」をクリック
」をクリック

「設定」をクリック
「全般」をクリック
「参加者がいない場合は、通話から退出する」の設定をオフにしてください。

上記の設定を行うことで約7、8分でMeetが終了することはありません。

Q.GoogleMeetのチャットの記録を残したい

A.チャットを保存されたい場合は、録画を行ってください。
録画中にチャット内で発言された内容が保存されます。
チャット文章は録画動画と同じフォルダに、SBVというファイル形式で保存されます。
PCでダウンロードしたい場合は、メモ帳などで開いてみてください。
<注意点>
・録画中に発言したチャットのみが保存されます(録画開始前・録画終了後の発言は含みません)
・録画を使用せずにチャットを保存する機能は、現在はありません
◆その他◆
OSのアップデートとは、パソコンやスマートフォンのソフトウェアを最新の状態に更新することです。
ソフトウェアのアップデートは、セキュリティ上の問題点や不具合を修正し、脆弱性をなくしセキュリティ性能を高めるために行われます。
ただし、アップデートにより使用しているアプリケーションが動作しなくなったり、リリース直後のアップデートに不具合が含まれている等のリスクがあります。アップデートの必要性とデメリットをしっかり理解してからアップデートを行うようにしてください。
また、アップデートには時間がかかります。再起動が必要になる場合がありますので、時間に余裕のあるタイミングで行うようにしてください。
OSのアップデート方法
アップデートする端末に対応するページを下記より参照してください。
※いずれかのページを見てアップデートを完了したら、別のページを見てもう1回アップデートをする必要はありません。
キーボードの「F5キー」を押して、キャッシュ削除を行ってください。解消しない場合は、Ctrl+「F5キー」を押してください。
それでも解消しない場合は、 下記のURLにアクセスして、ご使用のブラウザに沿ったキャッシュ削除をお試しください。
・PCの場合
https://helpx.adobe.com/jp/legacy/kb/222659.html
・iPhoneの場合
https://support.apple.com/ja-jp/HT201265
・Androidの場合
https://support.google.com/accounts/answer/32050?co=GENIE.Platform%3DAndroid&hl=ja&oco=0
パソコンはインターネット上でホームページを表示させた際にそのデータを一時的に保存(キャッシュ)しておきます。そして再度同じページへアクセスしたときにサーバのデータを取りにいかずに、自分のパソコン上にあるデータを取りに行くことがあります。これが更新されない原因です。

教員 Q.Excel・Word・PowerPointに貼り付けたURLリンクが正常に動作しない

ヘルプデスク A.Excel・Word・PowerPointで作成したファイルに、フォーム等(Googleドライブ関連)のリンク先を記載し、ハイパーリンクでリンクさせた場合、うまくアクセスできず、Googleドライブのヘルプページ(https://support.google.com/drive/answer/6283888)に飛びます。
Google側ではなく、Office側の仕様によるものなので、Google関連のリンクURL以外でも似たような現象が発生する可能性があるので、ご留意ください。
<回避方法>
・ハイパーリンクでリンクさせず、URLをコピーして使用する。
・Excel・Word・PowerPointをPDFなどに変換することにより、該当ページにアクセスすることができるため、添付資料等にする際は、変換したPDFファイルを添付する。

教員 Q. 課題の提出方法が分からない学生に対して、ICTヘルプデスクに学生から問い合わせるように伝えてもよいか

ヘルプデスク A.ICTヘルプデスクで対応します。今までも問い合わせがありましたが、学生が課題の提出方法を把握できていないことが多く、担当教員に提出方法を確認してもらうことになり時間がかかるため、学生に対して提出方法の明記をお願いします。
<記載例>
・添付しているフォームに回答して提出してください
・添付しているワードをダウンロードして、書き込んで提出してください
・添付しているドキュメント(スプレッドシート)に直接書き込んで提出してください
ICTヘルプデスクに問い合わせる時には、課題の提出方法と、学生が使用している端末情報(PC:Windows・Mac スマホ:Android・iPhone)を伝えるように指示してください。
◆その他◆
OSのアップデートとは、パソコンやスマートフォンのソフトウェアを最新の状態に更新することです。
ソフトウェアのアップデートは、セキュリティ上の問題点や不具合を修正し、脆弱性をなくしセキュリティ性能を高めるために行われます。
ただし、アップデートにより使用しているアプリケーションが動作しなくなったり、リリース直後のアップデートに不具合が含まれている等のリスクがあります。アップデートの必要性とデメリットをしっかり理解してからアップデートを行うようにしてください。
また、アップデートには時間がかかります。再起動が必要になる場合がありますので、時間に余裕のあるタイミングで行うようにしてください。
OSのアップデート方法
アップデートする端末に対応するページを下記より参照してください。
※いずれかのページを見てアップデートを完了したら、別のページを見てもう1回アップデートをする必要はありません。
キーボードの「F5キー」を押して、キャッシュ削除を行ってください。解消しない場合は、Ctrl+「F5キー」を押してください。
それでも解消しない場合は、 下記のURLにアクセスして、ご使用のブラウザに沿ったキャッシュ削除をお試しください。
・PCの場合
https://helpx.adobe.com/jp/legacy/kb/222659.html
・iPhoneの場合
https://support.apple.com/ja-jp/HT201265
・Androidの場合
https://support.google.com/accounts/answer/32050?co=GENIE.Platform%3DAndroid&hl=ja&oco=0
パソコンはインターネット上でホームページを表示させた際にそのデータを一時的に保存(キャッシュ)しておきます。そして再度同じページへアクセスしたときにサーバのデータを取りにいかずに、自分のパソコン上にあるデータを取りに行くことがあります。これが更新されない原因です。

Q.Excel・Word・PowerPointに貼り付けたURLリンクが正常に動作しない

A.Excel・Word・PowerPointで作成したファイルに、フォーム等(Googleドライブ関連)のリンク先を記載し、ハイパーリンクでリンクさせた場合、うまくアクセスできず、Googleドライブのヘルプページ(https://support.google.com/drive/answer/6283888)に飛びます。
Google側ではなく、Office側の仕様によるものなので、Google関連のリンクURL以外でも似たような現象が発生する可能性があるので、ご留意ください。
<回避方法>
・ハイパーリンクでリンクさせず、URLをコピーして使用する。
・Excel・Word・PowerPointをPDFなどに変換することにより、該当ページにアクセスすることができるため、添付資料等にする際は、変換したPDFファイルを添付する。

Q. 課題の提出方法が分からない学生に対して、ICTヘルプデスクに学生から問い合わせるように伝えてもよいか

A.ICTヘルプデスクで対応します。今までも問い合わせがありましたが、学生が課題の提出方法を把握できていないことが多く、担当教員に提出方法を確認してもらうことになり時間がかかるため、学生に対して提出方法の明記をお願いします。
<記載例>
・添付しているフォームに回答して提出してください
・添付しているワードをダウンロードして、書き込んで提出してください
・添付しているドキュメント(スプレッドシート)に直接書き込んで提出してください
ICTヘルプデスクに問い合わせる時には、課題の提出方法と、学生が使用している端末情報(PC:Windows・Mac スマホ:Android・iPhone)を伝えるように指示してください。