
+の質問をクリックすると、-回答が表示されます。
こちらを読んでもわからない場合は、ICTヘルプデスク( help@mukogawa-u.ac.jp )までお問い合わせください。
Google Classroom
|
Googleカレンダー
|
Google Forms
|
Google Meet
|
Googleアカウント
|
その他 |

■Google Classroomについて
Classroomの課題において「あなたの課題」の欄にWordが添付されているとき、開いて直接書き込もうとしても、PCではWordファイルに直接記入できません、その場合はダウンロードして記入する必要があります。
ただ、Googleドキュメントでは記入することができるため、Googleドキュメントで開き記入した場合、Googleドキュメントで作成した別のファイルとしてドライブ内に保存されます。
それに気づかず、教員に指示されたWordファイルに記入したと思い、Classroomで「提出」すると、Wordファイルは白紙のまま提出されます。必ず提出前に提出物の確認を行ってください。
<提出方法>
・提出物がGoogleドキュメントで問題ない場合、ドライブ内から選択し、記入したGoogleドキュメントを提出してください。
・Wordで提出するよう指示があった場合、Wordをダウンロードして記入し、記入したWordファイルをClassroomに提出してください。
<注意>
どちらの場合でも元のファイルは白紙ですので、Classroom上で白紙のファイルは削除してください。
教員が「生徒にコピーを作成」で配布したファイルを、操作ミスにより削除してしまった可能性があります。
<対処>
教員側の操作は不要です。
学生は課題の画面で「コピーを作成」を押すことにより、ファイルが再作成されます。
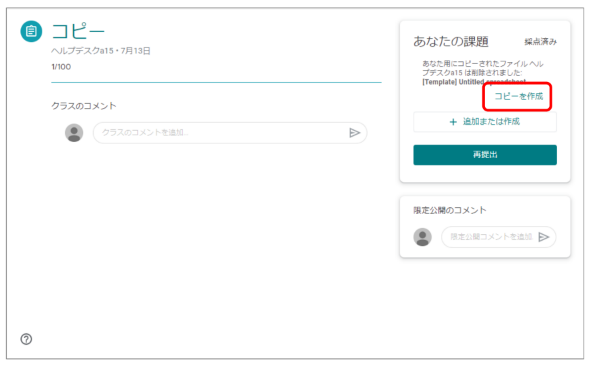
*2020/7/20現在、iPhoneのGoogleClassroomアプリではこのボタンが表示できません。そのため、iPhoneのブラウザ(Safariなど)・Android・PCで行ってください。
WordファイルをGoogleドライブやClassroom上で開くとGoogleドキュメントで表示されます。
WordとGoogleドキュメントは互換性がないため、文字化けしたり、違うフォントで表示される場合があります。
ただし、そのファイルをPC本体にダウンロードして開くと文字化け等は解消されるため、問題ありません。
iPhoneの場合
( ステップ1 )  Wordアプリでの操作
Wordアプリでの操作
・Wordのアプリを開く
・提出したいファイルを開く
・画面右上の横三点  アイコンをタップ
アイコンをタップ
・「複製保存」をタップ
・「ファイルアプリ」をタップ
・「このiPhone内」をタップ
・「移動」をタップ
( ステップ2 )  GoogleDriveアプリでの操作
GoogleDriveアプリでの操作
・GoogleDriveのアプリを開く
・ 画面右下に表示される「+」マークをタップ
・「アップロード」をタップ
・「参照」を選択
・ファイルを選択する
・「保留されていたアップロードがすべて完了しました」の表示を確認
・右下のファイルのアイコンをタップしマイドライブ内にアップロードしたファイルがあるか確認
( ステップ3 )  Classroomアプリでの操作
Classroomアプリでの操作
・Classroomのアプリを開く
・該当のクラスのへアクセス
・「授業」をタップ
・該当の課題を選択
・あなたの課題の上に表示されている上向き矢印をタップ
・「+添付ファイルを追加」をタップ
・「ドライブ」をタップ
・保存したWordファイルを選択
・選択したファイルが表示されるか確認
・「提出」をタップ
・再度「提出」をタップ
・課題の横に「提出済み」と表示されているか確認
「提出済み」の表示が確認できれば提出が完了している状態
iPhoneの場合
(ステップ1 ) iPhoneのボイスメモにあるデータをドライブに保存する
・iPhoneの「ボイスメモ」のアプリを起動
・録音しファイルを作成 ※ボイスメモでファイル名を指定することが可能です
・提出するファイルをタップ
・左下の丸が三つ並んでいるアイコンをタップ
・「共有」をタップ
・GoogleDriveのアプリを選択
・アカウントの選択画面が表示される
・「学籍番号@mwu.jp」のアカウントをタップで選択
・「フォルダを選択」をタップ
・「マイドライブ」をタップ
・ファイルに保存したい場合はファイルを作成または既存のファイルをタップで選択
特に指定しない場合はそのまま「ここに保存」をタップ
・右上に表示される「アップロード」をタップ
・操作が終了しボイスメモの画面が表示される
( ステップ2 ) マイドライブにある音声ファイルを提出する
・Classroom のアプリを起動
のアプリを起動
・該当のクラスをタップ
・「授業」をタップ
・該当の課題を選択
・あなたの課題の上に表示されている上向き矢印をタップ
・「+添付ファイルを追加」をタップ
・「ドライブ」をタップ
・保存した音声ファイルを選択
・選択したファイルが表示されるか確認
・「提出」をタップ
・再度「提出」をタップ
・あなたの課題の横に「提出済み」と表示されているか確認
※スマホからドライブに保存したものは、パソコンでも同様に、Classroomに入って課題を提出することができます。
☆クラスルームに入る方法は2通りです。
方法1 科目担当者からクラスコードを聞く →Classroomに入る →クラスに参加 →クラスコード入力
方法2 科目担当者からClassroomの招待メールを送ってもらう →受信メール添付のURLクリック →Classroom画面「参加」クリック
方法1 クラスコードを入力する場合
〔パソコン版〕
・ブラウザ Google Chrome 
・右上丸いアイコン(表示されていたら)クリック→ログアウト
・アドレスバーに「mwu.jp」入力→Enter
・ログイン画面→アドレス「学籍番号@mwu.jp」入力(後方に@mwu.jp表示の場合は学籍番号のみ入力)
・パスワード入力
・画面右上「  」クリック→下へスクロール
」クリック→下へスクロール
・Classroom 
・Classroom画面「+」→クラスコード入力
クラス内画面が表示される
※「権限が必要です」と表示される場合
Googleに複数のアカウントでログインされている可能性が高いです。
・Google検索 → 右上丸いアイコンをクリック
・ログインされているアカウントを全て「ログアウト」
・「mwu.jp」のアカウントでログイン
☆Classroomから課題をダウンロード
・課題ファイルをクリック
・プレビュー画面(背景が黒く、ファイル内容が閲覧できる状態 )が開く
・画面右上の「縦3点」 をクリック
をクリック
・「新しいウィンドウで開く」をクリック
・先ほどと同様のプレビュー画面が開く
・右上の「↓(ダウンロード)」をクリック
☆【ダウンロードしたファイルを編集する】
・パソコンのデスクトップ画面下のタスクバーにある黄色のフォルダのマークをクリック
もしくはデスクトップ画面左下の「ここに入力して検索」に 「エクスプローラー」と入力して、最も一致する検索結果のところに
表示されるエクスプローラー(黄色のフォルダのマーク)をクリック
・「PC」をクリック
・「ダウンロード」をクリック
・Classroomからダウンロードしたファイルを開く
ファイルが開いたら、「編集を有効にする」をクリックで 編集可能な状態になります。
間違えて入ってしまったClassroomの登録を解除してください。
パソコン版
・Classroom  を開く
を開く
・退出したいクラスの右上にある三点をクリック
・「登録を解除」 をクリック
・ 再度「登録を解除」をクリック
スマホ版
・Classroomのアプリ  を開く
を開く
・退出したいクラスの右上にある三点をタップ
・「登録を解除」をタップ
・再度「登録を解除」をタップ
Classroomの登録を解除してください。
パソコン版
・Classroom  を開く
を開く
・退出したいクラスの右上にある三点 をクリック
をクリック
・「登録を解除」 をクリック
・ 再度「登録を解除」をクリック
スマホ版
・Classroomのアプリ  を開く
を開く
・退出したいクラスの右上にある三点 をタップ
をタップ
・「登録を解除」をタップ
・再度「登録を解除」をタップ
■Google Classroomについて
Classroomの課題において「あなたの課題」の欄にWordが添付されているとき、開いて直接書き込もうとしても、PCではWordファイルに直接記入できません、その場合はダウンロードして記入する必要があります。
ただ、Googleドキュメントでは記入することができるため、Googleドキュメントで開き記入した場合、Googleドキュメントで作成した別のファイルとしてドライブ内に保存されます。
それに気づかず、教員に指示されたWordファイルに記入したと思い、Classroomで「提出」すると、Wordファイルは白紙のまま提出されます。必ず提出前に提出物の確認を行ってください。
<提出方法>
・提出物がGoogleドキュメントで問題ない場合、ドライブ内から選択し、記入したGoogleドキュメントを提出してください。
・Wordで提出するよう指示があった場合、Wordをダウンロードして記入し、記入したWordファイルをClassroomに提出してください。
<注意>
どちらの場合でも元のファイルは白紙ですので、Classroom上で白紙のファイルは削除してください。
教員が「生徒にコピーを作成」で配布したファイルを、操作ミスにより削除してしまった可能性があります。
<対処>
教員側の操作は不要です。
学生は課題の画面で「コピーを作成」を押すことにより、ファイルが再作成されます。
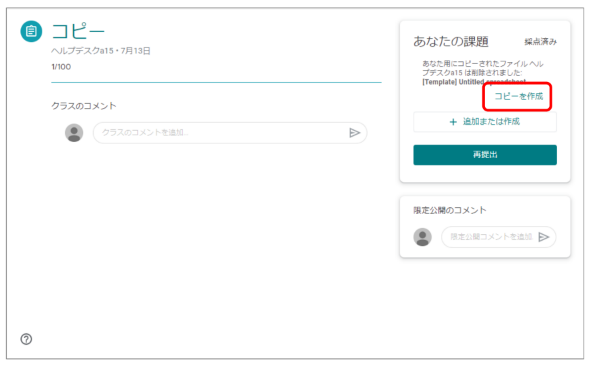
*2020/7/20現在、iPhoneのGoogleClassroomアプリではこのボタンが表示できません。そのため、iPhoneのブラウザ(Safariなど)・Android・PCで行ってください。
WordファイルをGoogleドライブやClassroom上で開くとGoogleドキュメントで表示されます。
WordとGoogleドキュメントは互換性がないため、文字化けしたり、違うフォントで表示される場合があります。
ただし、そのファイルをPC本体にダウンロードして開くと文字化け等は解消されるため、問題ありません。
iPhoneの場合
( ステップ1 ) ![]() Wordアプリでの操作
Wordアプリでの操作
・Wordのアプリを開く
・提出したいファイルを開く
・画面右上の横三点 ![]() アイコンをタップ
アイコンをタップ
・「複製保存」をタップ
・「ファイルアプリ」をタップ
・「このiPhone内」をタップ
・「移動」をタップ
( ステップ2 ) ![]() GoogleDriveアプリでの操作
GoogleDriveアプリでの操作
・GoogleDriveのアプリを開く
・ 画面右下に表示される「+」マークをタップ
・「アップロード」をタップ
・「参照」を選択
・ファイルを選択する
・「保留されていたアップロードがすべて完了しました」の表示を確認
・右下のファイルのアイコンをタップしマイドライブ内にアップロードしたファイルがあるか確認
( ステップ3 ) ![]() Classroomアプリでの操作
Classroomアプリでの操作
・Classroomのアプリを開く
・該当のクラスのへアクセス
・「授業」をタップ
・該当の課題を選択
・あなたの課題の上に表示されている上向き矢印をタップ
・「+添付ファイルを追加」をタップ
・「ドライブ」をタップ
・保存したWordファイルを選択
・選択したファイルが表示されるか確認
・「提出」をタップ
・再度「提出」をタップ
・課題の横に「提出済み」と表示されているか確認
「提出済み」の表示が確認できれば提出が完了している状態
iPhoneの場合
(ステップ1 ) iPhoneのボイスメモにあるデータをドライブに保存する
・iPhoneの「ボイスメモ」のアプリを起動
・録音しファイルを作成 ※ボイスメモでファイル名を指定することが可能です
・提出するファイルをタップ
・左下の丸が三つ並んでいるアイコンをタップ
・「共有」をタップ
・GoogleDriveのアプリを選択
・アカウントの選択画面が表示される
・「学籍番号@mwu.jp」のアカウントをタップで選択
・「フォルダを選択」をタップ
・「マイドライブ」をタップ
・ファイルに保存したい場合はファイルを作成または既存のファイルをタップで選択
特に指定しない場合はそのまま「ここに保存」をタップ
・右上に表示される「アップロード」をタップ
・操作が終了しボイスメモの画面が表示される
( ステップ2 ) マイドライブにある音声ファイルを提出する
・Classroom![]() のアプリを起動
のアプリを起動
・該当のクラスをタップ
・「授業」をタップ
・該当の課題を選択
・あなたの課題の上に表示されている上向き矢印をタップ
・「+添付ファイルを追加」をタップ
・「ドライブ」をタップ
・保存した音声ファイルを選択
・選択したファイルが表示されるか確認
・「提出」をタップ
・再度「提出」をタップ
・あなたの課題の横に「提出済み」と表示されているか確認
※スマホからドライブに保存したものは、パソコンでも同様に、Classroomに入って課題を提出することができます。
☆クラスルームに入る方法は2通りです。
方法1 科目担当者からクラスコードを聞く →Classroomに入る →クラスに参加 →クラスコード入力
方法2 科目担当者からClassroomの招待メールを送ってもらう →受信メール添付のURLクリック →Classroom画面「参加」クリック
方法1 クラスコードを入力する場合
〔パソコン版〕
・ブラウザ Google Chrome ![]()
・右上丸いアイコン(表示されていたら)クリック→ログアウト
・アドレスバーに「mwu.jp」入力→Enter
・ログイン画面→アドレス「学籍番号@mwu.jp」入力(後方に@mwu.jp表示の場合は学籍番号のみ入力)
・パスワード入力
・画面右上「 ![]() 」クリック→下へスクロール
」クリック→下へスクロール
・Classroom ![]()
・Classroom画面「+」→クラスコード入力
クラス内画面が表示される
※「権限が必要です」と表示される場合
Googleに複数のアカウントでログインされている可能性が高いです。
・Google検索 → 右上丸いアイコンをクリック
・ログインされているアカウントを全て「ログアウト」
・「mwu.jp」のアカウントでログイン
☆Classroomから課題をダウンロード
・課題ファイルをクリック
・プレビュー画面(背景が黒く、ファイル内容が閲覧できる状態 )が開く
・画面右上の「縦3点」![]() をクリック
をクリック
・「新しいウィンドウで開く」をクリック
・先ほどと同様のプレビュー画面が開く
・右上の「↓(ダウンロード)」をクリック
☆【ダウンロードしたファイルを編集する】
・パソコンのデスクトップ画面下のタスクバーにある黄色のフォルダのマークをクリック
もしくはデスクトップ画面左下の「ここに入力して検索」に 「エクスプローラー」と入力して、最も一致する検索結果のところに
表示されるエクスプローラー(黄色のフォルダのマーク)をクリック
・「PC」をクリック
・「ダウンロード」をクリック
・Classroomからダウンロードしたファイルを開く
ファイルが開いたら、「編集を有効にする」をクリックで 編集可能な状態になります。
間違えて入ってしまったClassroomの登録を解除してください。
パソコン版
・Classroom ![]() を開く
を開く
・退出したいクラスの右上にある三点をクリック
・「登録を解除」 をクリック
・ 再度「登録を解除」をクリック
スマホ版
・Classroomのアプリ ![]() を開く
を開く
・退出したいクラスの右上にある三点をタップ
・「登録を解除」をタップ
・再度「登録を解除」をタップ
Classroomの登録を解除してください。
パソコン版
・Classroom ![]() を開く
を開く
・退出したいクラスの右上にある三点![]() をクリック
をクリック
・「登録を解除」 をクリック
・ 再度「登録を解除」をクリック
スマホ版
・Classroomのアプリ ![]() を開く
を開く
・退出したいクラスの右上にある三点![]() をタップ
をタップ
・「登録を解除」をタップ
・再度「登録を解除」をタップ

■Googleカレンダーについて
先生が、カレンダーから招待した場合のみの操作になります。
招待のメール内に「Googleカレンダーで表示」の項目を選択すると、カレンダーが開き、予定が確認できます。
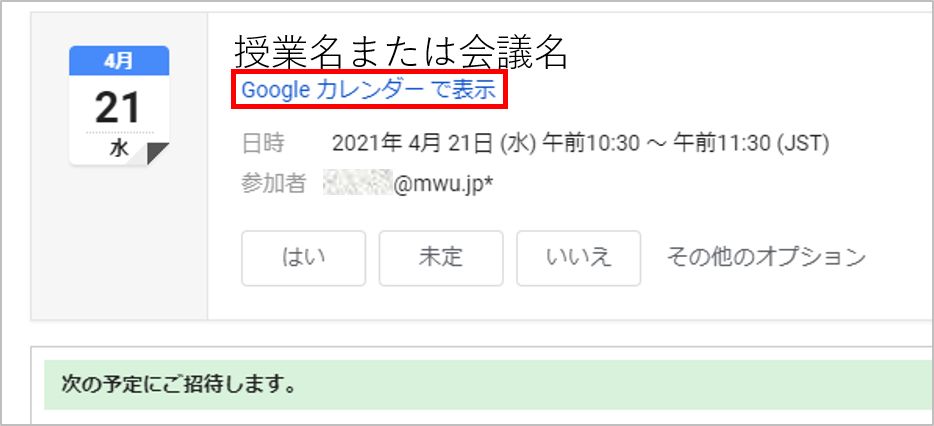
また、Googleカレンダーの左側に表示されている「マイカレンダー」の項目でご自身のお名前の左側にある、チェックボックスにチェックマークが入っているか併せて確認してください。
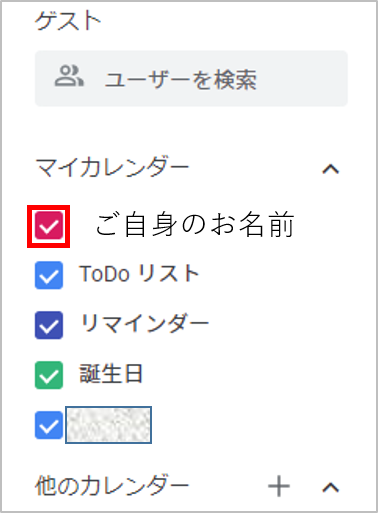
上記を試しても、予定が表示されない場合は、 一度ログインしているすべてのアカウントからログアウト後、
再度「学籍番号@mwu.jp」のアカウントのみでGoogleにログインし、カレンダーの確認をお願いいたします。
パソコン版
・Google Chrome を開く
を開く
・Classroom を開く
を開く
・「授業」タブをクリック
・Google カレンダー をクリック
をクリック
・「追加」をクリック
iPhone版
・Safariを開く
・「Google」を検索
・右上の「ログイン」から「学籍番号@mwu.jp」のアカウントでログイン ※すでにログインされている場合は飛ばしてください
・画面左上 を選択
を選択
・「デスクトップ用Webサイトを表示」を選択
・ をタップ
をタップ
・Classroom を長押しして「新規タブで開く」を選択
を長押しして「新規タブで開く」を選択
・該当のクラスを選択
・「授業」を選択する
・カレンダーマーク を長押しして「新規タブで開く」を選択
を長押しして「新規タブで開く」を選択
・「追加」を選択
Androidをご使用の場合
・Google Chrome を開く
を開く
・「Google」を検索
・右上の「ログイン」から「学籍番号@mwu.jp」のアカウントでログイン※すでにログインされている場合は飛ばしてください
・ をタップ
をタップ
・Classroom を長押しして「新しいChromeタブで開く」を選択
を長押しして「新しいChromeタブで開く」を選択
・該当のクラスを選択
・「授業」を選択
・右上の をクリック
をクリック
・「PC版サイトを表示」を選択
・「Googleカレンダー」を長押しして「新しいChromeタブで開く」を選択
・「追加」を選択
■Googleカレンダーについて
先生が、カレンダーから招待した場合のみの操作になります。
招待のメール内に「Googleカレンダーで表示」の項目を選択すると、カレンダーが開き、予定が確認できます。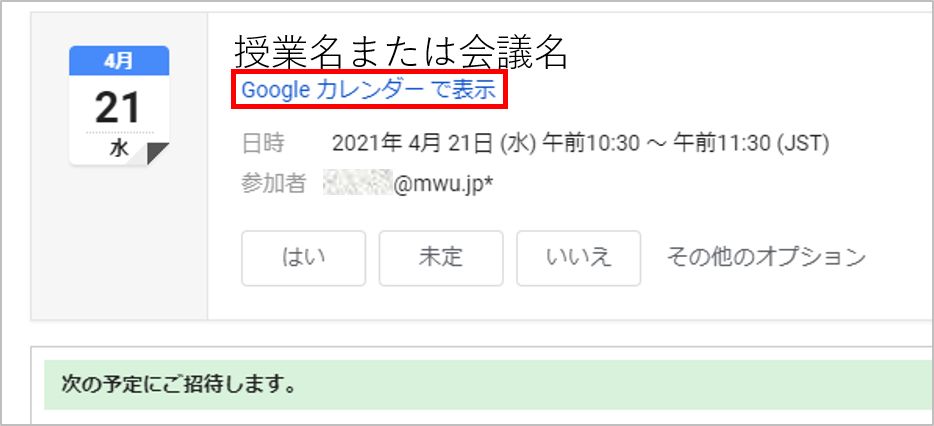
また、Googleカレンダーの左側に表示されている「マイカレンダー」の項目でご自身のお名前の左側にある、チェックボックスにチェックマークが入っているか併せて確認してください。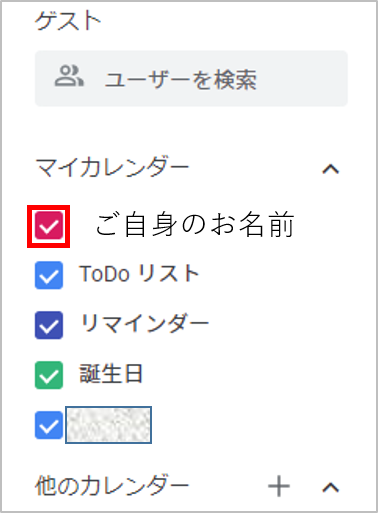
上記を試しても、予定が表示されない場合は、 一度ログインしているすべてのアカウントからログアウト後、
再度「学籍番号@mwu.jp」のアカウントのみでGoogleにログインし、カレンダーの確認をお願いいたします。
パソコン版
・Google Chrome![]() を開く
を開く
・Classroom![]() を開く
を開く
・「授業」タブをクリック
・Google カレンダー![]() をクリック
をクリック
・「追加」をクリック
iPhone版
・Safariを開く
・「Google」を検索
・右上の「ログイン」から「学籍番号@mwu.jp」のアカウントでログイン ※すでにログインされている場合は飛ばしてください
・画面左上![]() を選択
を選択
・「デスクトップ用Webサイトを表示」を選択
・![]() をタップ
をタップ
・Classroom![]() を長押しして「新規タブで開く」を選択
を長押しして「新規タブで開く」を選択
・該当のクラスを選択
・「授業」を選択する
・カレンダーマーク![]() を長押しして「新規タブで開く」を選択
を長押しして「新規タブで開く」を選択
・「追加」を選択
Androidをご使用の場合
・Google Chrome![]() を開く
を開く
・「Google」を検索
・右上の「ログイン」から「学籍番号@mwu.jp」のアカウントでログイン※すでにログインされている場合は飛ばしてください
・![]() をタップ
をタップ
・Classroom![]() を長押しして「新しいChromeタブで開く」を選択
を長押しして「新しいChromeタブで開く」を選択
・該当のクラスを選択
・「授業」を選択
・右上の![]() をクリック
をクリック
・「PC版サイトを表示」を選択
・「Googleカレンダー」を長押しして「新しいChromeタブで開く」を選択
・「追加」を選択

■Formsについて
まずは、回答した日時前後でメールをお探しください。
それでも無ければ、「迷惑メール」のフォルダに回答のコピーのメールがないかご確認ください。
「迷惑メール」で該当のメールがない場合は、担当の先生に直接ご相談いただくようお願いいたします。
「Google Forms」で回答を送信後、 Classroomで「提出済み」と表示されない場合は、出された課題のページから「完了としてマーク」を押して頂く必要があります。
・Classroom  を開く
を開く
・対象のクラスをクリック
・「授業」をクリック
・「課題を表示」をクリック
・「完了としてマーク」をクリック
■Formsについて
まずは、回答した日時前後でメールをお探しください。
それでも無ければ、「迷惑メール」のフォルダに回答のコピーのメールがないかご確認ください。
「迷惑メール」で該当のメールがない場合は、担当の先生に直接ご相談いただくようお願いいたします。
「Google Forms」で回答を送信後、 Classroomで「提出済み」と表示されない場合は、出された課題のページから「完了としてマーク」を押して頂く必要があります。
・Classroom ![]() を開く
を開く
・対象のクラスをクリック
・「授業」をクリック
・「課題を表示」をクリック
・「完了としてマーク」をクリック

■Google Meetについて
!アカウントは「mwu.jp」になっていますか。
!複数のアカウントでログインしていませんか。
〔パソコン版〕
・ブラウザ Google Chrome 
・右上丸いアイコン(表示されていたら)クリック→ログアウト
・アドレスバーに「mwu.jp」入力→Enter
・ログイン画面→アドレス「学籍番号@mwu.jp」入力(後方に@mwu.jp表示の場合は学籍番号のみ入力)
・パスワード入力
・画面右上  クリック→下へスクロール
クリック→下へスクロール
・Meet  クリック
クリック
〔スマホ版〕
・アプリ Google Chrome 
・右上丸いアイコン クリック(表示されていたら)
・「このデバイスのアカウントを表示」→「すべてのアカウントでこのデバイスから削除」選択
・ログイン画面→アドレス「学籍番号@mwu.jp」入力(後方に@mwu.jp表示の場合は学籍番号のみ入力)
・パスワード入力→「次へ」
■Google Meetについて
!アカウントは「mwu.jp」になっていますか。
!複数のアカウントでログインしていませんか。
〔パソコン版〕
・ブラウザ Google Chrome ![]()
・右上丸いアイコン(表示されていたら)クリック→ログアウト
・アドレスバーに「mwu.jp」入力→Enter
・ログイン画面→アドレス「学籍番号@mwu.jp」入力(後方に@mwu.jp表示の場合は学籍番号のみ入力)
・パスワード入力
・画面右上 ![]() クリック→下へスクロール
クリック→下へスクロール
・Meet ![]() クリック
クリック
〔スマホ版〕
・アプリ Google Chrome ![]()
・右上丸いアイコン クリック(表示されていたら)
・「このデバイスのアカウントを表示」→「すべてのアカウントでこのデバイスから削除」選択
・ログイン画面→アドレス「学籍番号@mwu.jp」入力(後方に@mwu.jp表示の場合は学籍番号のみ入力)
・パスワード入力→「次へ」
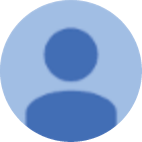
■アカウントについて
入学時に「mukogawa-u.ac.jp」と 「mwu.jp」 の2つのアカウントが交付されます。
※「mukogawa-u.ac.jp」 のアカウント (IDとパスワード) と 「mwu.jp」 のアカウント(ユーザー名とパスワード) は異なります。
※「mukogawa-u.ac.jp」 のパスワードは、12桁以上32桁以下の英数字を「パスフレーズ (文章)」として設定することで、 セキュリティ強化をはかります。 以下、 パスワードと表記します。
mukogawa-u.ac.jpのアカウント mwu.jpのアカウント
ID(ユーザー名) 命名規則で自動作成(最大30桁) 職員番号[数字5桁]
パスワード 英数字12桁以上32桁以下 英数字記号8桁以上100桁以下
メールアドレス
(使い分け) ID(ユーザー名)@mukogawa-u.ac.jp
(公式メールに利用を推奨します)
【メール保存期限:制限なし】 職員番号@mwu.jp
【メール保存期限:365日】
主な使用内容 大学からのサービス関係
・大学からの連絡メール
・履修登録や成績確認 等 Google サービス関係
・授業に関する内容 等
利用できるサービス オンラインサービス(MUSES、Web Mail、MELs、
図書館蔵書検索・各種申し込み等)
無線LANアクセスサービス (LAVY SPOT)
全学共用のパソコン(ログイン時) クラウドサービス(Google Workspace)
【容量上限:教員50GB、事務職員10GB】
ドライブ、フォト、
Classroom、ドキュメント、スプレッドシート、
スライド、カレンダー、Meet等

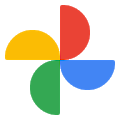

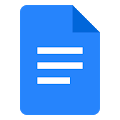
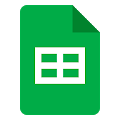



有効期限 在籍中(退職日まで使用可能)
ワンタイムパスワード
(学外からの利用時) 必要 不要
交付方法 「MWU-netアカウント発行書」を確認してください。 mukogawa-u.ac.jpのメールアドレス宛てに招待メール
(ユーザー名と初期パスワード)が届きますので、
各自で必ず初期パスワードを変更してください。
お問い合わせ ICTヘルプデスク
mukogawa-u.ac.jp のメールアドレスに届く招待メールから手続きしてください。
mwu.jpのIDおよびメールアドレスは「学籍番号@mwu.jp」です。
招待メールを削除してしまった場合は、 「mwu.jpのパスワード再発行」により利用してください。
☆新入生・編入生の方へ
・「mukogawa-u.ac.jp」のアカウントのメールに届いている件名「mwu.jpへようこそ」というメールを開く
・「パスワード」コピー
・「新しいアカウントの使用を開始するには」以降のURLクリック
・「学籍番号@mwu.jp」がアドレスの入力欄に記載されていることを確認し、「次へ」をクリック
・先ほどコピーした「パスワード」を貼り付けて「次へ」をクリック
・利用規約等を一読→「同意」クリック
・任意のパスワードを決めて2回入力→「パスワードを変更」クリック
☆武庫川女子大学附属高校から武庫川女子大学へ内部進学された方へ
mwu.jpの招待メールは届きません。
「新しく交付された学籍番号@mwu.jpのメールアドレス」と高校在学中に使用していたmwu.jpのパスワードでログイン可。
パスワードを変更したい場合は、下記の手順で変更してください。
・http://mwu.jp/pw にアクセス
・ 各種設定にある「mwu.jp」 まで下にスクロール
・ 「mwu.jpのパスワード変更」クリック
・ 新しい学籍番号@mwu.jpのメールアドレス、高校在学中に使用していたパスワードを入力→ログイン
・ 新しいパスワード入力(8文字以上の英数字)(2か所入力)
「mwu.jpのパスワード再発行」の申請をしてください。
・「mwu.jpのパスワード再発行」ページを開く
・必要事項入力→「確認する」クリック
申請後、mukogawa-u.ac.jpのメールアドレスに「ご利用のGoogleアカウント(武庫川女子大学ドメイン)のパスワードが、管理者によって変更されました」という件名で届きます。メールの本文にある、「パスワードの再設定」をクリックし、ご希望のパスワードを8文字以上の英数字で設定してください。
※申請後、1週間経ってもメールが届かない場合は、申請時に入力した情報に誤りがあります。再度申請してください。
〔iPhone版〕
Gmailアプリ開く、右上にある丸い(名前の)アイコンをタップ
・「別のアカウントを追加」タップ
・「Google」タップ
・「学籍番号@mwu.jp」を入力 →「次へ」タップ
・「パスワード」を入力して「次へ」タップ
〔Android版〕
Gmailアプリ開く、右上にある丸い(名前の)アイコンをタップ
・「別のアカウントを追加」タップ
・「Google」タップ
・「学籍番号@mwu.jp」を入力 →「次へ」タップ
・「パスワード」を入力して「次へ」タップ
・「同意」タップ
利用アカウント発行書記載の「1.mukogawa-u.ac.jpのアカウント」の「ID」と「仮パスワード」です。
パスワードを変更した場合は、変更後のパスワードを入力してください。
※ログインID(=ユーザーID )@mukogawa-u.ac.jpになります。
ワンタイムパスワードの絵柄がご不明な場合は、
下記のURLにアクセスして必要事項を記載のうえ、ご申請ください。
https://diis.mukogawa-u.ac.jp/onetime-4/
Googleに複数のアカウントでログインされている可能性が高いです。
・Google検索 → 右上丸いアイコンをクリック
・ログインされているアカウントを全て「ログアウト」
・「mwu.jp」のアカウントでログイン
〔パソコンとスマホどちらも使用する場合〕
・武庫川女子大学HP → 学生・教職員の方 →「オンラインサービス」を開く
・「mukogawa-u.ac.jp」のIDとパスワードでログイン
・Web Mail横「利用する」クリック
・学外から利用する場合は、ワンタイムパスワードのログイン※絵柄に対応する数字を左→上→左→上→左→上の順で入力
・mukogawa-u.ac.jpの受信トレイが開いていることを確認
・右上にある 押す → 「設定」クリック
押す → 「設定」クリック
・「メール転送とPOP/IMAP」クリック
・ 「転送先アドレスを追加」クリック
・ 転送先アドレスの入力欄に「学籍番号@mwu.jp」入力 → 「次へ」クリック
・ スマートフォンのGmailアプリを開く
・ 件名が「「武庫川女子大学の転送の確認」を開く確認コード」のメールを開く
・ 「確認コード:数字9桁」確認
・ パソコンの画面に戻る → 「学籍番号@mwu.jpを確認」の横に確認コード入力
・ 「確認」ボタンクリック
・ 「受信メールを学籍番号@mwu.jpに転送してmukogawa-u.ac.jpメールのメールを受信トレイに残す」にチェック
・ 「変更を保存」をクリック → 設定完了
〔スマホのみ使用の場合〕
・武庫川女子大学HP → 右上の「三本線」をタップ →「対象者別メニュー」をタップ →「学生・教職員の方」をタップし →「オンラインサービス」を開く
・mukogawa-u.ac.jpのIDとパスワードでログイン
・ 学外から利用する場合は、ワンタイムパスワードのログイン※絵柄に対応する数字を左→上→左→上→左→上の順で入力
・ 「Web Mail」を開く
左上の横棒3本線を押して、一番上表示のアドレスが「mukogawa-u.ac.jp」になっていることを確認する
・ 画面を最下部の「Gmailを次のUIで表示」の「デスクトップ」タップ
・ 「簡易HTML形式の武庫川女子大学メールを使用しますか?」表示 → 「簡易HTML形式の武庫川女子大学メールを使用」タップ
・ 右上の「設定」タップ
・ 「メール転送とPOP/IMAP」タップ
・ 「転送先アドレスを追加」タップ
・ アドレスの入力欄に「学籍番号@mwu.jp」入力し → 「追加」タップ
・ 「学籍番号@mwu.jpを追加しますか?」と表示 → 「確認手順を送信」タップ
「一時的なエラー(404)」が表示された場合、「「やり直す」タップ」からやり直し「次へ」→「続行」→「OK」と進めていく
・ 設定画面は消さずにそのまま残し、スマホのGmailアプリを開いて「確認コード」を確認
・ パソコンの画面に戻り、「学籍番号@mwu.jpを確認」の横に確認コード入力
・ 受信メールを学籍番号@mwu.jpに転送 → mukogawa-u.ac.jpメールの「メールを受信トレイに残す」にチェックを入れる
・ 「変更を保存」を選んで設定終了
■アカウントについて
入学時に「mukogawa-u.ac.jp」と 「mwu.jp」 の2つのアカウントが交付されます。
※「mukogawa-u.ac.jp」 のアカウント (IDとパスワード) と 「mwu.jp」 のアカウント(ユーザー名とパスワード) は異なります。
※「mukogawa-u.ac.jp」 のパスワードは、12桁以上32桁以下の英数字を「パスフレーズ (文章)」として設定することで、 セキュリティ強化をはかります。 以下、 パスワードと表記します。
| mukogawa-u.ac.jpのアカウント | mwu.jpのアカウント | |
|---|---|---|
ID(ユーザー名) | 命名規則で自動作成(最大30桁) | 職員番号[数字5桁] |
パスワード | 英数字12桁以上32桁以下 | 英数字記号8桁以上100桁以下 |
メールアドレス (使い分け) | ID(ユーザー名)@mukogawa-u.ac.jp (公式メールに利用を推奨します) 【メール保存期限:制限なし】 | 職員番号@mwu.jp 【メール保存期限:365日】 |
主な使用内容 | 大学からのサービス関係 ・大学からの連絡メール ・履修登録や成績確認 等 | Google サービス関係 ・授業に関する内容 等 |
利用できるサービス | オンラインサービス(MUSES、Web Mail、MELs、 図書館蔵書検索・各種申し込み等) 無線LANアクセスサービス (LAVY SPOT) 全学共用のパソコン(ログイン時) | クラウドサービス(Google Workspace) 【容量上限:教員50GB、事務職員10GB】 ドライブ、フォト、 Classroom、ドキュメント、スプレッドシート、 スライド、カレンダー、Meet等 |
有効期限 | 在籍中(退職日まで使用可能) |
|
ワンタイムパスワード (学外からの利用時) | 必要 | 不要 |
交付方法 | 「MWU-netアカウント発行書」を確認してください。 | mukogawa-u.ac.jpのメールアドレス宛てに招待メール (ユーザー名と初期パスワード)が届きますので、 各自で必ず初期パスワードを変更してください。 |
お問い合わせ | ICTヘルプデスク |
|
mukogawa-u.ac.jp のメールアドレスに届く招待メールから手続きしてください。
mwu.jpのIDおよびメールアドレスは「学籍番号@mwu.jp」です。
招待メールを削除してしまった場合は、 「mwu.jpのパスワード再発行」により利用してください。
☆新入生・編入生の方へ
・「mukogawa-u.ac.jp」のアカウントのメールに届いている件名「mwu.jpへようこそ」というメールを開く
・「パスワード」コピー
・「新しいアカウントの使用を開始するには」以降のURLクリック
・「学籍番号@mwu.jp」がアドレスの入力欄に記載されていることを確認し、「次へ」をクリック
・先ほどコピーした「パスワード」を貼り付けて「次へ」をクリック
・利用規約等を一読→「同意」クリック
・任意のパスワードを決めて2回入力→「パスワードを変更」クリック
☆武庫川女子大学附属高校から武庫川女子大学へ内部進学された方へ
mwu.jpの招待メールは届きません。
「新しく交付された学籍番号@mwu.jpのメールアドレス」と高校在学中に使用していたmwu.jpのパスワードでログイン可。
パスワードを変更したい場合は、下記の手順で変更してください。
・http://mwu.jp/pw にアクセス
・ 各種設定にある「mwu.jp」 まで下にスクロール
・ 「mwu.jpのパスワード変更」クリック
・ 新しい学籍番号@mwu.jpのメールアドレス、高校在学中に使用していたパスワードを入力→ログイン
・ 新しいパスワード入力(8文字以上の英数字)(2か所入力)
「mwu.jpのパスワード再発行」の申請をしてください。
・「mwu.jpのパスワード再発行」ページを開く
・必要事項入力→「確認する」クリック
申請後、mukogawa-u.ac.jpのメールアドレスに「ご利用のGoogleアカウント(武庫川女子大学ドメイン)のパスワードが、管理者によって変更されました」という件名で届きます。メールの本文にある、「パスワードの再設定」をクリックし、ご希望のパスワードを8文字以上の英数字で設定してください。
※申請後、1週間経ってもメールが届かない場合は、申請時に入力した情報に誤りがあります。再度申請してください。
〔iPhone版〕
Gmailアプリ開く、右上にある丸い(名前の)アイコンをタップ
・「別のアカウントを追加」タップ
・「Google」タップ
・「学籍番号@mwu.jp」を入力 →「次へ」タップ
・「パスワード」を入力して「次へ」タップ
〔Android版〕
Gmailアプリ開く、右上にある丸い(名前の)アイコンをタップ
・「別のアカウントを追加」タップ
・「Google」タップ
・「学籍番号@mwu.jp」を入力 →「次へ」タップ
・「パスワード」を入力して「次へ」タップ
・「同意」タップ
利用アカウント発行書記載の「1.mukogawa-u.ac.jpのアカウント」の「ID」と「仮パスワード」です。
パスワードを変更した場合は、変更後のパスワードを入力してください。
※ログインID(=ユーザーID )@mukogawa-u.ac.jpになります。
ワンタイムパスワードの絵柄がご不明な場合は、
下記のURLにアクセスして必要事項を記載のうえ、ご申請ください。
https://diis.mukogawa-u.ac.jp/onetime-4/
Googleに複数のアカウントでログインされている可能性が高いです。
・Google検索 → 右上丸いアイコンをクリック
・ログインされているアカウントを全て「ログアウト」
・「mwu.jp」のアカウントでログイン
〔パソコンとスマホどちらも使用する場合〕
・武庫川女子大学HP → 学生・教職員の方 →「オンラインサービス」を開く
・「mukogawa-u.ac.jp」のIDとパスワードでログイン
・Web Mail横「利用する」クリック
・学外から利用する場合は、ワンタイムパスワードのログイン※絵柄に対応する数字を左→上→左→上→左→上の順で入力
・mukogawa-u.ac.jpの受信トレイが開いていることを確認
・右上にある![]() 押す → 「設定」クリック
押す → 「設定」クリック
・「メール転送とPOP/IMAP」クリック
・ 「転送先アドレスを追加」クリック
・ 転送先アドレスの入力欄に「学籍番号@mwu.jp」入力 → 「次へ」クリック
・ スマートフォンのGmailアプリを開く
・ 件名が「「武庫川女子大学の転送の確認」を開く確認コード」のメールを開く
・ 「確認コード:数字9桁」確認
・ パソコンの画面に戻る → 「学籍番号@mwu.jpを確認」の横に確認コード入力
・ 「確認」ボタンクリック
・ 「受信メールを学籍番号@mwu.jpに転送してmukogawa-u.ac.jpメールのメールを受信トレイに残す」にチェック
・ 「変更を保存」をクリック → 設定完了
〔スマホのみ使用の場合〕
・武庫川女子大学HP → 右上の「三本線」をタップ →「対象者別メニュー」をタップ →「学生・教職員の方」をタップし →「オンラインサービス」を開く
・mukogawa-u.ac.jpのIDとパスワードでログイン
・ 学外から利用する場合は、ワンタイムパスワードのログイン※絵柄に対応する数字を左→上→左→上→左→上の順で入力
・ 「Web Mail」を開く
左上の横棒3本線を押して、一番上表示のアドレスが「mukogawa-u.ac.jp」になっていることを確認する
・ 画面を最下部の「Gmailを次のUIで表示」の「デスクトップ」タップ
・ 「簡易HTML形式の武庫川女子大学メールを使用しますか?」表示 → 「簡易HTML形式の武庫川女子大学メールを使用」タップ
・ 右上の「設定」タップ
・ 「メール転送とPOP/IMAP」タップ
・ 「転送先アドレスを追加」タップ
・ アドレスの入力欄に「学籍番号@mwu.jp」入力し → 「追加」タップ
・ 「学籍番号@mwu.jpを追加しますか?」と表示 → 「確認手順を送信」タップ
「一時的なエラー(404)」が表示された場合、「「やり直す」タップ」からやり直し「次へ」→「続行」→「OK」と進めていく
・ 設定画面は消さずにそのまま残し、スマホのGmailアプリを開いて「確認コード」を確認
・ パソコンの画面に戻り、「学籍番号@mwu.jpを確認」の横に確認コード入力
・ 受信メールを学籍番号@mwu.jpに転送 → mukogawa-u.ac.jpメールの「メールを受信トレイに残す」にチェックを入れる
・ 「変更を保存」を選んで設定終了
■その他
OSのアップデートとは、パソコンやスマートフォンのソフトウェアを最新の状態に更新することです。
ソフトウェアのアップデートは、セキュリティ上の問題点や不具合を修正し、脆弱性をなくしセキュリティ性能を高めるために行われます。
ただし、アップデートにより使用しているアプリケーションが動作しなくなったり、リリース直後のアップデートに不具合が含まれている等のリスクがあります。アップデートの必要性とデメリットをしっかり理解してからアップデートを行うようにしてください。
また、アップデートには時間がかかります。再起動が必要になる場合がありますので、時間に余裕のあるタイミングで行うようにしてください。
OSのアップデート方法
アップデートする端末に対応するページを下記より参照してください。
※いずれかのページを見てアップデートを完了したら、別のページを見てもう1回アップデートをする必要はありません。
ファイルの識別情報を表す文字列で、ファイル名のピリオドの後ろに付いている3~4文字の文字列のことです。拡張子はファイルの種類によって決められています。 詳しくはこちら → 拡張子について
スマートフォンの場合
・Googleドライブアプリ をインストールする(未取得の場合のみ)。
をインストールする(未取得の場合のみ)。
・ mwu.jpのアカウントでログインして GoogleDriveアプリ を開く
を開く
・画面下部の共有中(人型アイコン)をタップ
・該当の音声ファイルを探す
・該当の音声ファイルをタップして再生されるか確認する
※対象のファイルが表示されない場合は、以下の操作を試してください。
・スマートフォンのClassroomアプリ で対象のファイルを開く
で対象のファイルを開く
・プレビュー画面(黒い背景画面)の右上の矢印のアイコンをタップ
・音声ファイルが再生されるか確認する
パソコンからの場合
・mwu.jpのアカウントでログインしてClassroom を開く
を開く
・Classroom で該当の音声ファイルを開く
で該当の音声ファイルを開く
・Googleドライブ を開く
を開く
・「マイドライブ」の「クイックアクセス」に、該当の音声ファイル名が表示されていることを確認する
・該当の音声ファイルの上で右クリック
・「コピーを作成」をクリック
・マイドライブ内に該当の音声ファイルのコピーができるので、右クリックしてダウンロード
・ダウンロードした該当の音声ファイルのコピーを再生して視聴できるか確認する
※「クイックアクセス」からコピーができない場合は、「共有アイテム」の項目からコピーの作成を行ってください。
※パソコンから視聴できない場合は、スマートフォンで試してください。
キーボードの「F5キー」を押して、キャッシュ削除を行ってください。解消しない場合は、Ctrl+「F5キー」を押してください。
それでも解消しない場合は、 下記のURLにアクセスして、ご使用のブラウザに沿ったキャッシュ削除をお試しください。
・PCの場合 ( バージョンによって表記が異なる場合がございます )
https://helpx.adobe.com/jp/legacy/kb/222659.html
・iPhoneの場合
https://support.apple.com/ja-jp/HT201265
・Androidの場合
https://support.google.com/accounts/answer/32050?co=GENIE.Platform%3DAndroid&hl=ja&oco=0
パソコンはインターネット上でホームページを表示させた際にそのデータを一時的に保存(キャッシュ)しておきます。そして再度同じページへアクセスしたときにサーバのデータを取りにいかずに、自分のパソコン上にあるデータを取りに行くことがあります。これが更新されない原因です。
パソコンからの場合
・Google Chrome  をダブルクリックで開く
をダブルクリックで開く
※GoogleChromeをインストールされていない場合は、下記のURLよりインストールをお願いします。
https://www.google.com/intl/ja_jp/chrome/
・ アドレスバーにmwu.jpと入力
・ 学籍番号@mwu.jpのアドレスとパスワードでログイン
・  Goooleドライブが開く
Goooleドライブが開く
・ 左上の「+新規」をクリック
・ 「ファイルのアップロード」をクリック
・ PCの保存先を選択するウインドウが開くので、ドライブに保存したいファイルをクリックして選択
※ウィンドウが最初に開いた画面にファイルが保存されていない場合は、左側のナビゲーションウィンドウの項目から保存先のフォルダを探してください。
・ ウィンドウ右下の「開く」をクリック
・ ドライブにファイルがアップされる
画面右下にアップロードの進行状況が表示されるので、「アップロード完了」の表示になったことを確認
・ ドライブ上にファイルがあるか確認
iPhoneの場合
( ステップ1 )  Wordアプリでの操作
Wordアプリでの操作
・ Wordのアプリを開く
・ 提出したいファイルを開く
・ 右上に表示される横三点 のアイコンをタップ
のアイコンをタップ
・ 「保存」をタップ
・ 「ファイルアプリ」をタップ
・ 「このiPhone内」をタップ
・ 「移動」をタップ (この操作でiPhone本体のファイルアプリに保存されます)
( ステップ2 )  GoogleDriveアプリでの保存するアカウント選択の操作
GoogleDriveアプリでの保存するアカウント選択の操作
・ドライブアプリを開く
・右上の丸いアイコンをタップ
・学籍番号@mwu.jpのアカウントをタップ
( ステップ3 )  ファイルアプリでの操作
ファイルアプリでの操作
・ ファイルアプリを開く
・ 該当のファイルを長押し
・ 「移動」をタップ
・ 「GoogleDrive」をタップし(注1)色が変更され選択されていることを確認
※保存場所を指定したい場合は矢印を選択し保存したいファイルを選択します。指定しない場合はマイドライブに保存されます。
・ 右上に表示されている「コピー」をタップ
(注1)GoogleDriveの項目が表示されない場合は下記の操作をお願いします。
・ファイルアプリを開く
・右下の「ブラウズ」をタップ
・右上の「丸横3点」をタップ
・「編集」をタップ
・場所の項目内のGoogleドライブをオンにする
・ 右上の「完了」をタップ
( ステップ4 )  GoogleDriveアプリでの操作
GoogleDriveアプリでの操作
・GoogleDriveアプリを開く
・画面を下にスワイプして更新をかける
・右下に表示されている「ファイル(のアイコン)」を選択
・「マイドライブ」を選択 ※保存場所を指定した場合は保存したファイルを選択します。
・保存したファイルを確認
Androidの場合
( ステップ1 )  Wordアプリでの操作
Wordアプリでの操作
・該当のファイルを開く
・右上に表示されている「共有」のアイコンをタップ
・「添付ファイルで共有」をタップ
・「ドキュメント」をタップ
・「ドライブに保存(ドライブのアイコン)」をタップ
※ファイルにアクセスを許可するか確認のメッセージが表示された場合は、「許可」をタップします。
・ファイルのタイトルを入力
・アカウント (学籍番号@mwu.jp) を選択
・フォルダ(保存場所)を選択
※フォルダを指定する場合は、フォルダ名をタップして右下の「選択」をタップします。指定しない場合はマイドライブに保存されます。
・右下に表示される「保存」をタップ
( ステップ2 )  GoogleDriveアプリでの操作
GoogleDriveアプリでの操作
・ GoogleDrive アプリを開く
・画面を下にスワイプして更新をかける
・右下に表示されている「ファイル(のアイコン)」を選択
・「マイドライブ」を選択
・保存したファイルを確認
〔パソコン版〕
・Google Drive を開く
を開く
・該当の動画をクリック
・画面右上「点々縦3つ」 をクリック
をクリック
・「新しいウィンドウで開く」をクリック
〔 スマホ/タブレット版 〕
・動画が再生されるか確認
・Google Driveアプリ を開く
を開く
・該当の動画をタップ
・画面右上「点々横3つ」 をタップ
をタップ
・リンクをコピーをタップ
・「Google Chrome」アプリを開く
・コピーしたリンクを検索欄に貼り付け
・動画が再生されるか確認
Office 365 とは、Microsoft によるクラウド版グループウェアサービスの名称で、Office 365 ProPlus とは、Office 365 のオプションにより、個人端末で「最新・最上位の Office アプリケーション( 現時点での最新版は2019 ) 」が利用できる「権利の名称」となります。
武庫川女子大学・短期大学部・大学院に在籍する学生のみなさまは、2019年4月より、お持ちのパソコン、タブレット、スマートフォンに対して、Microsoft社提供のOffice365 Pro Plus【通常、年間15,720円(税抜) 】を無料で利用する事ができるようになりました。
なお、利用にあたっては注意事項を必ずお読みください。
■対象
個人所有のパソコン・タブレット・スマートフォン
■利用可能ソフト
windows版

Mac版
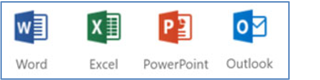
■詳しくはこちら↓
■Office 365 特設ダウンロードページ
ネットワークにつながっているか確認
・右上「サインインしてofficeを最大限活用」クリック
・「mukogawa-u.ac.jp」のメールアドレスとパスワードでサインイン
詳しくはこちら↓
■Microsoft365(旧Office365) インストールマニュアル
■Microsoft365(旧Office365) 特設ダウンロードページ
■その他
OSのアップデートとは、パソコンやスマートフォンのソフトウェアを最新の状態に更新することです。
ソフトウェアのアップデートは、セキュリティ上の問題点や不具合を修正し、脆弱性をなくしセキュリティ性能を高めるために行われます。
ただし、アップデートにより使用しているアプリケーションが動作しなくなったり、リリース直後のアップデートに不具合が含まれている等のリスクがあります。アップデートの必要性とデメリットをしっかり理解してからアップデートを行うようにしてください。
また、アップデートには時間がかかります。再起動が必要になる場合がありますので、時間に余裕のあるタイミングで行うようにしてください。
OSのアップデート方法
アップデートする端末に対応するページを下記より参照してください。
※いずれかのページを見てアップデートを完了したら、別のページを見てもう1回アップデートをする必要はありません。
ファイルの識別情報を表す文字列で、ファイル名のピリオドの後ろに付いている3~4文字の文字列のことです。拡張子はファイルの種類によって決められています。 詳しくはこちら → 拡張子について
スマートフォンの場合
・Googleドライブアプリ![]() をインストールする(未取得の場合のみ)。
をインストールする(未取得の場合のみ)。
・ mwu.jpのアカウントでログインして GoogleDriveアプリ![]() を開く
を開く
・画面下部の共有中(人型アイコン)をタップ
・該当の音声ファイルを探す
・該当の音声ファイルをタップして再生されるか確認する
※対象のファイルが表示されない場合は、以下の操作を試してください。
・スマートフォンのClassroomアプリ![]() で対象のファイルを開く
で対象のファイルを開く
・プレビュー画面(黒い背景画面)の右上の矢印のアイコンをタップ
・音声ファイルが再生されるか確認する
パソコンからの場合
・mwu.jpのアカウントでログインしてClassroom![]() を開く
を開く
・Classroom![]() で該当の音声ファイルを開く
で該当の音声ファイルを開く
・Googleドライブ![]() を開く
を開く
・「マイドライブ」の「クイックアクセス」に、該当の音声ファイル名が表示されていることを確認する
・該当の音声ファイルの上で右クリック
・「コピーを作成」をクリック
・マイドライブ内に該当の音声ファイルのコピーができるので、右クリックしてダウンロード
・ダウンロードした該当の音声ファイルのコピーを再生して視聴できるか確認する
※「クイックアクセス」からコピーができない場合は、「共有アイテム」の項目からコピーの作成を行ってください。
※パソコンから視聴できない場合は、スマートフォンで試してください。
キーボードの「F5キー」を押して、キャッシュ削除を行ってください。解消しない場合は、Ctrl+「F5キー」を押してください。
それでも解消しない場合は、 下記のURLにアクセスして、ご使用のブラウザに沿ったキャッシュ削除をお試しください。
・PCの場合 ( バージョンによって表記が異なる場合がございます )
https://helpx.adobe.com/jp/legacy/kb/222659.html
・iPhoneの場合
https://support.apple.com/ja-jp/HT201265
・Androidの場合
https://support.google.com/accounts/answer/32050?co=GENIE.Platform%3DAndroid&hl=ja&oco=0
パソコンはインターネット上でホームページを表示させた際にそのデータを一時的に保存(キャッシュ)しておきます。そして再度同じページへアクセスしたときにサーバのデータを取りにいかずに、自分のパソコン上にあるデータを取りに行くことがあります。これが更新されない原因です。
パソコンからの場合
・Google Chrome ![]() をダブルクリックで開く
をダブルクリックで開く
※GoogleChromeをインストールされていない場合は、下記のURLよりインストールをお願いします。
https://www.google.com/intl/ja_jp/chrome/
・ アドレスバーにmwu.jpと入力
・ 学籍番号@mwu.jpのアドレスとパスワードでログイン
・ ![]() Goooleドライブが開く
Goooleドライブが開く
・ 左上の「+新規」をクリック
・ 「ファイルのアップロード」をクリック
・ PCの保存先を選択するウインドウが開くので、ドライブに保存したいファイルをクリックして選択
※ウィンドウが最初に開いた画面にファイルが保存されていない場合は、左側のナビゲーションウィンドウの項目から保存先のフォルダを探してください。
・ ウィンドウ右下の「開く」をクリック
・ ドライブにファイルがアップされる
画面右下にアップロードの進行状況が表示されるので、「アップロード完了」の表示になったことを確認
・ ドライブ上にファイルがあるか確認
iPhoneの場合
( ステップ1 ) ![]() Wordアプリでの操作
Wordアプリでの操作
・ Wordのアプリを開く
・ 提出したいファイルを開く
・ 右上に表示される横三点![]() のアイコンをタップ
のアイコンをタップ
・ 「保存」をタップ
・ 「ファイルアプリ」をタップ
・ 「このiPhone内」をタップ
・ 「移動」をタップ (この操作でiPhone本体のファイルアプリに保存されます)
( ステップ2 ) ![]() GoogleDriveアプリでの保存するアカウント選択の操作
GoogleDriveアプリでの保存するアカウント選択の操作
・ドライブアプリを開く
・右上の丸いアイコンをタップ
・学籍番号@mwu.jpのアカウントをタップ
( ステップ3 ) ![]() ファイルアプリでの操作
ファイルアプリでの操作
・ ファイルアプリを開く
・ 該当のファイルを長押し
・ 「移動」をタップ
・ 「GoogleDrive」をタップし(注1)色が変更され選択されていることを確認
※保存場所を指定したい場合は矢印を選択し保存したいファイルを選択します。指定しない場合はマイドライブに保存されます。
・ 右上に表示されている「コピー」をタップ
(注1)GoogleDriveの項目が表示されない場合は下記の操作をお願いします。
・ファイルアプリを開く
・右下の「ブラウズ」をタップ
・右上の「丸横3点」をタップ
・「編集」をタップ
・場所の項目内のGoogleドライブをオンにする
・ 右上の「完了」をタップ
( ステップ4 ) ![]() GoogleDriveアプリでの操作
GoogleDriveアプリでの操作
・GoogleDriveアプリを開く
・画面を下にスワイプして更新をかける
・右下に表示されている「ファイル(のアイコン)」を選択
・「マイドライブ」を選択 ※保存場所を指定した場合は保存したファイルを選択します。
・保存したファイルを確認
Androidの場合
( ステップ1 ) ![]() Wordアプリでの操作
Wordアプリでの操作
・該当のファイルを開く
・右上に表示されている「共有」のアイコンをタップ
・「添付ファイルで共有」をタップ
・「ドキュメント」をタップ
・「ドライブに保存(ドライブのアイコン)」をタップ
※ファイルにアクセスを許可するか確認のメッセージが表示された場合は、「許可」をタップします。
・ファイルのタイトルを入力
・アカウント (学籍番号@mwu.jp) を選択
・フォルダ(保存場所)を選択
※フォルダを指定する場合は、フォルダ名をタップして右下の「選択」をタップします。指定しない場合はマイドライブに保存されます。
・右下に表示される「保存」をタップ
( ステップ2 ) ![]() GoogleDriveアプリでの操作
GoogleDriveアプリでの操作
・ GoogleDrive アプリを開く
・画面を下にスワイプして更新をかける
・右下に表示されている「ファイル(のアイコン)」を選択
・「マイドライブ」を選択
・保存したファイルを確認
〔パソコン版〕
・Google Drive![]() を開く
を開く
・該当の動画をクリック
・画面右上「点々縦3つ」![]() をクリック
をクリック
・「新しいウィンドウで開く」をクリック
〔 スマホ/タブレット版 〕
・動画が再生されるか確認
・Google Driveアプリ![]() を開く
を開く
・該当の動画をタップ
・画面右上「点々横3つ」![]() をタップ
をタップ
・リンクをコピーをタップ
・「Google Chrome」アプリを開く
・コピーしたリンクを検索欄に貼り付け
・動画が再生されるか確認
Office 365 とは、Microsoft によるクラウド版グループウェアサービスの名称で、Office 365 ProPlus とは、Office 365 のオプションにより、個人端末で「最新・最上位の Office アプリケーション( 現時点での最新版は2019 ) 」が利用できる「権利の名称」となります。
武庫川女子大学・短期大学部・大学院に在籍する学生のみなさまは、2019年4月より、お持ちのパソコン、タブレット、スマートフォンに対して、Microsoft社提供のOffice365 Pro Plus【通常、年間15,720円(税抜) 】を無料で利用する事ができるようになりました。
なお、利用にあたっては注意事項を必ずお読みください。
■対象
個人所有のパソコン・タブレット・スマートフォン
■利用可能ソフト
windows版
Mac版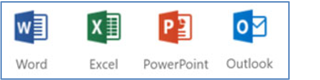
■詳しくはこちら↓
■Office 365 特設ダウンロードページ
ネットワークにつながっているか確認
・右上「サインインしてofficeを最大限活用」クリック
・「mukogawa-u.ac.jp」のメールアドレスとパスワードでサインイン
詳しくはこちら↓
■Microsoft365(旧Office365) インストールマニュアル
■Microsoft365(旧Office365) 特設ダウンロードページ
その他のお問い合わせ先
下記に関する質問は、担当部署に直接お問い合わせください。
履修 、 授業 、 共通教育科目 、 MUSESに関するご質問
教務部 ホームページ
TEL 0798-45-3598
M.I.C.(学生証) 、 通学定期 、 忘れ物 、 奨学金に関するご質問
学生部 ホームページ
M.I.C. 、 通学定期 、 忘れ物 : TEL 0798-45-3526 / 奨学金 : TEL 0798-45-3699
教科書 ・ 電子教科書に関するご質問
該当業者に連絡してください。 教科書購入案内はこちら。
