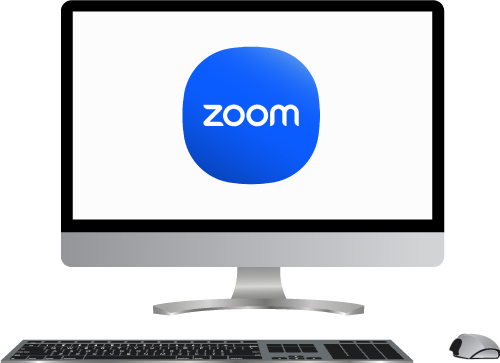本学でのZoom利用
本学の学生は@mukogawa-u.ac.jpアドレスでZoomの有料アカウントが利用できます。
なお、利用にあたって申請は不要です。
ミーティング
参加可能人数
最大300人
ミーティング
利用可能時間
約30時間
ブレイクアウトルーム
作成可能最大室数
50室
(1室に300人参加の時は最大30室)
利用マニュアル
このマニュアルはPC用に作成されたものです。スマートフォンやタブレットでは画面がマニュアルの説明とは異なってしまう場合があります。あらかじめご了承ください。
| Zoom利用マニュアル | 更新日 |
|---|---|
| SSOサインイン手順 | R5.05.26 |
| 基本マニュアル | R5.05.30 |
| 録画マニュアル | R5.05.26 |
| 録画レイアウトマニュアル | R6.06.05 |
| 代替・共同ホストマニュアル | R5.06.06 |
| ブレイクアウトルームマニュアル | R5.06.06 |
よくある質問
マニュアルを読んでも解決しない場合はこちらをご覧ください。
ミーティングの開催・参加時にはアプリを利用することが推奨されています。
アカウントの設定や機能のON-OFFなどはZoom Webサイトにサインインして「設定」から行ってください。
また、OSのシステムアップデートができていないと、Zoomの接続、音声や映像に不具合が生じる場合があります。PCの動作やセキュリティ等にも影響を及ぼしますので、時間に余裕のあるタイミングでシステムアップデートを行うことをおすすめします。
■その他
OSのアップデートとは、パソコンやスマートフォンのソフトウェアを最新の状態に更新することです。
ソフトウェアのアップデートは、セキュリティ上の問題点や不具合を修正し、脆弱性をなくしセキュリティ性能を高めるために行われます。
ただし、アップデートにより使用しているアプリケーションが動作しなくなったり、リリース直後のアップデートに不具合が含まれている等のリスクがあります。アップデートの必要性とデメリットをしっかり理解してからアップデートを行うようにしてください。
また、アップデートには時間がかかります。再起動が必要になる場合がありますので、時間に余裕のあるタイミングで行うようにしてください。
OSのアップデート方法
アップデートする端末に対応するページを下記より参照してください。
※いずれかのページを見てアップデートを完了したら、別のページを見てもう1回アップデートをする必要はありません。
Zoomよくある質問
■Zoomについて■
「SSOサインイン手順」のマニュアルをご覧ください。マニュアルを見ても解決しない場合は以下の項目をご確認ください。
【個人の@mukogawa-u.ac.jpのメールアドレス】
- SSOからサインインしているか(通常のサインイン方法とは異なります)
→アプリの場合 :マニュアルp.4~
→ブラウザの場合:マニュアルp.9~ - 「会社のドメイン」欄を入力する際「mukogawa-u-ac-jp」(繋ぎ記号は全て「-」ハイフン)になっているか
→マニュアルp.5~ - Microsoftの画面で、メールアドレスは@以降も全て入力しているか
- パスワードはMUSESと同じパスワードを入力しているか
※パスワードが不明な場合→こちらからパスワードの再発行を申請してください。
【部署の@mukogawa-u.ac.jpのメールアドレス】※教職員向け
以下のURLを参照してください。
Zoomサポート サインインのトラブルシューティング
以下のURLを参考に、アプリのアンインストールおよび再インストールを行ってください。
Windows、macOS、Android、iOS等のデバイスの種類によって方法が異なります。
Zoomサポート Zoomアプリケーションのアンインストールと再インストール
PCの場合
- Zoomアプリを起動しサインイン
- 画面右上のアカウントのアイコンをクリック
- 「更新をチェック」をクリック ※「アップデートを確認」など、バージョンにより文言が異なる場合があります。
- 最新バージョンの場合………現在のバージョン情報と、「最新の状態を保っています」と表示されるので「閉じる」をクリックして完了
最新バージョンでない場合…「更新可能」や「更新が必要」と表示されるので、「インストール」や「更新」をクリック
再度「インストール」や「更新」「OK」等が表示された場合はクリック - インストールが開始します。インストールが完了すると「クライアントが正常に更新されました」と表示されます。
モバイル版アプリの場合
以下のURLを参照してください。
Zoomサポート Zoomを最新バージョンに更新
複数のアカウントを同じデバイスで使用していた場合、別のアカウントでサインインできない場合があります。
以下の項目を順番にお試しください。
- メールアドレス・パスワードを入力欄に記憶させている場合は、記憶させている情報を利用せず、改めて入力しサインインしてください。
- ブラウザのキャッシュをクリア(以下のURLを参照してください。)
【PCの場合 】ブラウザのキャッシュをクリアする方法
【iPhoneの場合 】iPhone、iPad、iPod touch で Safari から閲覧履歴、キャッシュ、Cookie を消去する
【Androidの場合】キャッシュと Cookie の消去 - ブラウザを閉じる
- ブラウザからサインアウト(ログアウト)(以下のURLを参照してください。)
【Chormeの場合】Chrome からログアウトする
【Edgeの場合 】以下の項目を順番にお試しください。
・Edgeの画面右上の人型アイコン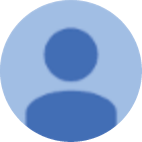 をクリック
をクリック
・表示された画面から「プロファイルの設定を管理」をクリック
・「プロファイル」の右にある「サインアウト」をクリック
・「サインアウトしてもよろしいですか?」の画面で「お気に入り、履歴、パスワード、およびその他の閲覧データをこのデバイスからクリアします」にチェックを入れる
・「サインアウト」をクリック - ブラウザを閉じる
- Zoomアプリのアンインストールおよび再インストール
以下のURLを参考に、アプリのアンインストールおよび再インストールを行ってください。Windows、macOS、Android、iOS等のデバイスの種類によって方法が異なります。
Zoomアプリケーションのアンインストールと再インストール
ミーティング前に確認する方法その1(PCアプリ・モバイル版アプリ)
- http://zoom.us/test にアクセスする
- 「参加」をタップする
- スピーカー・マイクのテストを行う
ミーティング前に確認する方法その2(PCアプリ)
- Zoomアプリにサインインする
- 歯車マークをクリック
- 「オーディオ」をクリック
【スピーカーをテストする方法】
- 「スピーカーのテスト」をクリックすると音が鳴るので、音量のバーを動かし音量を調節します。
- 音が聞こえない場合は、以下の項目を試してください。
・「スピーカーのテスト」右横のプルダウンから別のスピーカーを選択
・音量が最小になっていないか確認
【マイクをテストする方法】
- 「マイクのテスト」をクリックすると録音が開始するので「あーあー」など何か話します。
- 話し終わったら「レコーディング」をクリック
- 録音した音声が再生されますので、音量のバーを動かし音量を調節します。
- 音声が再生されない場合は、以下の項目を試してください。
・「マイクのテスト」右横のプルダウンから別のマイクを選択する
・音量が最小になっていないか確認し、再度手順➊からテストを行う
【参考】「自動で音量を調整」にチェックを入れると、Zoomが自動で入力音量を調整してくれます。
ミーティング中に確認する方法(PCアプリ)
- ミーティング画面左下の「オーディオ」アイコン右の
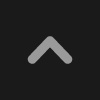 をクリック
をクリック - 「スピーカー&マイクをテストする…」をクリック
- スピーカー・マイクのテストを行う
以下の項目をご確認ください。
- イヤホン等を使用する場合はきちんと挿されているか
- ミーティング画面の左下に「オーディオに接続」と表示されている場合はクリック
→「コンピュータオーディオに参加する」クリック - ミーティング画面の左下のマイクアイコン をクリック
→使用するスピーカーにチェックが入っているか - イヤホン等を使用する場合はスピーカー設定で該当のイヤホン等が選択されているか
(イヤホン等を接続しているのにイヤホン等から声が聞こえず、パソコン本体から聞こえる場合も同様の設定を確認) - PCのスピーカー設定と音量が0になっていないか
- 相手側のマイクがミュートになっていないか
PCの場合
以下の項目をご確認ください。
- イヤホン等を使用する場合はきちんと挿されているか
- ミーティング画面の左下に「オーディオに接続」と表示されている場合はクリック
→「コンピュータオーディオに参加する」クリック - 「オーディオ」のマイクアイコンに赤で斜線が入っている場合は、マイクのアイコンをクリック
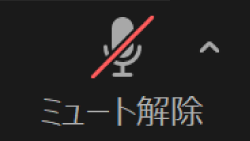
- ミーティング画面の左下のマイクアイコンの
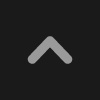 をクリック
をクリック
→使用するマイクにチェックが入っているか - イヤホン等を使用する場合はマイク設定で該当のイヤホン等が選択されているか
- 相手側のスピーカーがミュート・音量0になっていないか
モバイル版アプリの場合
以下のURLを参照してください。
モバイル デバイスのスピーカーまたはマイクに関するトラブルシューティング
ミーティング前に変更する方法
- Zoom Webサイトにサインイン
- 左側のメニューから「プロフィール」をクリック
- 氏名の右横にある「編集」をクリック
「表示名」を変更し、「保存」をクリック
※「名・姓」はミーティングを含め他のユーザーに公開されることはありません。
※ 学生の場合、「表示名」の変更は可能ですが、アカウントの名前は変更しても再度ログインした際に初期設定に戻ります。

ミーティング中に変更する方法
ミーティング中に自分の名前を変更する方法は、以下のURLを参考にしてください。
Zoom で使用する名前の変更
有料アカウントがホストで開催したミーティングあっても、2人以上で開催されていたミーティングで参加者が退出し1人だけ残った場合は、
その時点で40分の時間制限が適用開始します。
複数人残っているミーティング、または最初から一人で開催しているミーティングが40分で終了してしまう時は、以下の項目をご確認ください。
- 自分の@mukogawa-u.ac.jpのアカウントでサインインしているか
(2022年度より個人の@mukogawa-u.ac.jpアドレスで有料アカウントが利用できます)
- ZoomアプリにSSOでサインイン
- 画面右上のアイコンをクリック
- 表示されているメールアドレスが、自分の@mukogawa-u.ac.jpのメールアドレスである
- ➌で表示されるメールアドレスが自分の@mukogawa-u.ac.jpでない場合、以下の方法でサインアウトし自分の@mukogawa-u.ac.jpのメールアドレスでサインインしてください。
複数のアカウント間でのサインアウトと切り替え
Zoomの仕様変更により、アプリからのスケジュールでは「固定時刻なし」が選択できません。
「固定時刻なし」のミーティングを新たにスケジュールする場合は、Zoom Webサイトにサインインしてブラウザから行ってください。
※すでにスケジュールされた「固定時刻なし」のミーティングは、アプリからでも編集画面で「固定時刻なし」の設定を確認することができます。(ただし、32bit版Windowsのアプリでは設定を確認できません。)
「録画レイアウトマニュアル」をご覧ください。
また、以下のURLも参考にしてください。
Zoomサポート レコーディングのレイアウト
学生は@mukogawa-u.ac.jpのアカウントでクラウド録画を使用することができません。
サポート
インストール、サインイン(SSO)、マニュアルに関する操作アドバイス :ICTヘルプデスク
その他の一般的な使用方法 :Zoomサポートページ
アプリ インストールについて ※初めて利用される方
Zoomのインストーラーを次のダウンロードボタンからダウンロード
してください。